Uvod
Usluga automatske provjere EU PDV brojeva omogućava potpuno neodržavno praćenje statusa subjekta u VIES sustavu.
Sve aktivnosti provjere obavljaju naši sustavi, a korisnik se nakon svake provjere može prijaviti na svoj račun i preuzeti izvješće s rezultatima svih obavljenih provjera. Definiranje provjera provodi se korištenjem rasporeda, pomoću kojeg korisnik određuje učestalost obavljenih provjera.
Usluga je dostupna u Profesionalnom i Individualnom planu i posebno je namijenjena tvrtkama koje svaki mjesec moraju provjeriti do desetak tisuća izvođača.
Maksimalan broj nadziranih EU PDV brojeva u profesionalnom planu ne smije premašiti 10.000. Kod Individualnih planova limit može biti veći i ovisi o ugovorenom broju upita. Svaki upit u sklopu EU usluge praćenja PDV-a naplaćuje se na isti način kao i upiti izvršeni korištenjem API sučelja.
Stvaranje grupe i raspored
Za provjeru EU PDV broja potrebno je kreirati grupu. Grupa je skup EU PDV brojeva kojima je dodijeljena određena vrsta provjere i određeni raspored provjere.
Nakon prijave i prelaska na "Monitor”, trebali biste kliknuti na Add new group dugme. Pojavit će se prozor u koji morate unijeti naziv grupe, definirati vrstu verifikacije i postaviti raspored koji definira dane u kojima će se provjeravati EU PDV brojevi koji pripadaju ovoj grupi.
Prilikom određivanja rasporeda imajte na umu da će se svaka provjera koju izvrši EU VAT Monitor (VIES) naplatiti kao zaseban upit. To znači da ako će grupa sadržavati npr. 1000 EU PDV brojeva, a raspored je postavljen na provjeru grupe od 5 dana u mjesecu, tada će se u mjesecu računati ukupno 5000 upita.
Na slici ispod prikazano je kreiranje nove grupe za dnevnu provjeru poreznog obveznika u registru PDV-a.
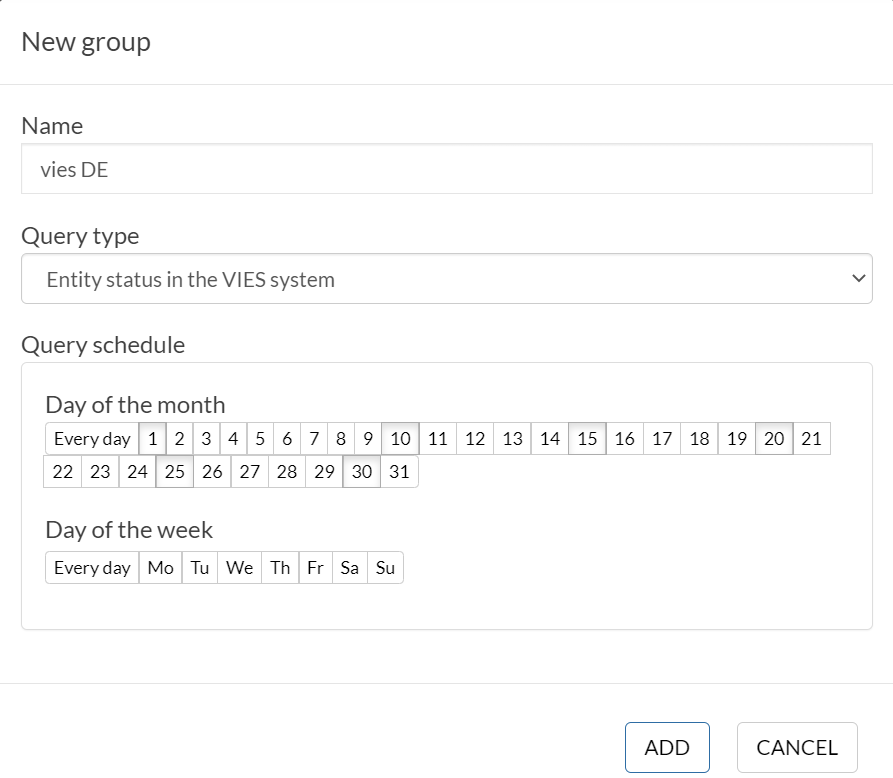
Tek nakon kreiranja grupe, moguće je definirati EU PDV brojeve koji se provjeravaju unutar određene grupe.
Upravljanje nadziranim EU PDV brojevima
Upravljanje nadziranim EU PDV brojevima moguće je samo nakon odabira određene grupe.
EU PDV brojevi uvoz
Za dodavanje ili uvoz NIP brojeva u odabranu grupu iz CSV datoteke kliknite gumb s + znak
Prikazat će se prozor koji vam omogućuje dodavanje EU PDV brojeva njihovim unosom ili lijepljenjem iz međuspremnika (Ctrl + v). Također je moguće navesti CSV datoteku (datoteka mora imati nastavak * .csv) koja sadrži EU PDV brojeve u jednom stupcu. Nakon unosa EU PDV brojeva, pritisnite Add gumb za početak procesa uvoza.
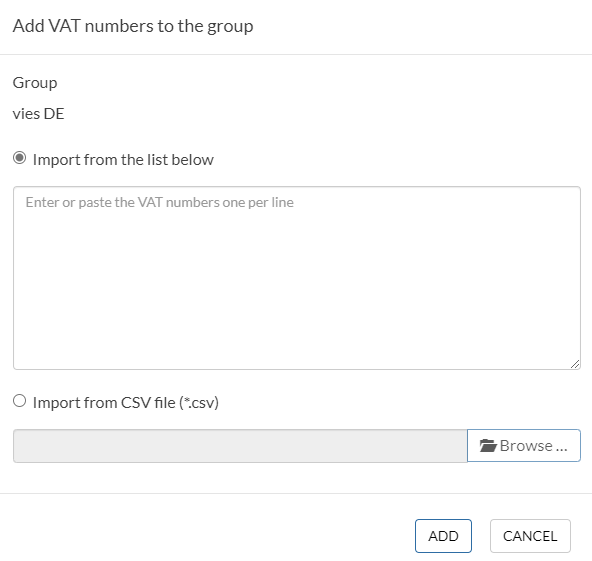
Na kraju, sustav će prikazati sažetak procesa uvoza, koji će prikazati ukupan broj uspješno uvezenih EU PDV brojeva, na primjer:
Import completed successfully. Number of valid EU VAT numbers: 4.
Nakon uvoza brojeva, prva i sljedeće provjere bit će izvršene automatski prema rasporedu postavljenom za određenu grupu.
Potražite EU PDV brojeve
Za traženje određenog EU PDV broja i prikaz samo verifikacijskog broja za taj broj kliknite na padajući popis s natpisom All numbers i odaberite EU PDV broj s popisa ili unesite njegov početak u tekstualno polje.
Uklanjanje EU PDV brojeva
Da biste uklonili određeni EU PDV broj iz odabrane grupe, kliknite gumb s x znak
Prikazat će se prozor s obavijesti da se više neće provoditi provjere za uklonjeni EU PDV broj.
Uklanjanje EU PDV broja iz odabrane grupe potrebno je potvrditi klikom na Delete dugme.
Pažnja! Također treba imati na umu da nakon uklanjanja EU PDV broja neće biti moguće vidjeti povijest izvršenih provjera.
Upravljanje čekovima
Gledanje čekova
Popis izvršenih provjera za sve EU PDV brojeve automatski se prikazuje nakon unosa Monitor tab.
Popis provjera izvedenih u trenutnoj grupi sadrži sljedeće stupce:
Check date– datum i vrijeme provjere s točnošću od jedne sekunde.EU VAT number– EU PDV broj za koji je izvršena provjera.Status– opisni status koji obavještava o rezultatu provjere.Code– brojčani status koji obavještava o rezultatu provjere.Status change– polje može imati 3 vrijednosti:Lack of data– u slučaju da se provjera obavlja prvi put.Yes– vrijednost znači da se status promijenio od zadnje provjere.No– vrijednost znači da se status nije promijenio od zadnje provjere.
Provjere filtriranja
Filtriranje prikazanih upita moguće je za:
EU VAT numberCheck date
Kako biste ograničili prikazane čekove na određeni EU PDV broj, kliknite na padajući popis s natpisom All numbers i odaberite EU PDV broj s popisa ili unesite njegov početak u tekstualno polje. Nakon potvrde vašeg odabira, prikazat će se samo provjere izvršene za određeni EU PDV broj.
Kako biste ograničili prikazane čekove samo na određeni dan kliknite na padajući popis s natpisom All dates i odaberite određeni datum provjere s popisa ili unesite njegov početak u tekstualno polje. Nakon potvrde vašeg odabira, prikazat će se sve provjere EU PDV-a napravljene tog dana.
Razvrstavanje prikazanih čekova
Popis izvršenih provjera moguće je sortirati pomoću svakog od stupaca. Za sortiranje popisa za provjeru prema Code stupca, kliknite trokut s desne strane naziva stupca. Trokut prema gore označava uzlazno sortiranje, a prema dolje – silazno.
Izvoz čekova
U svakom trenutku moguće je izvesti trenutno prikazanu listu čekova klikom na Export dugme.
Zatim odaberite format datoteke (CSV ili TXT). Nakon potvrde odabira formata datoteke, sustav će eksportirati trenutno prikazane podatke na listi i tražiti mjesto na koje će biti pohranjena preuzeta datoteka koja sadrži eksportirane podatke.