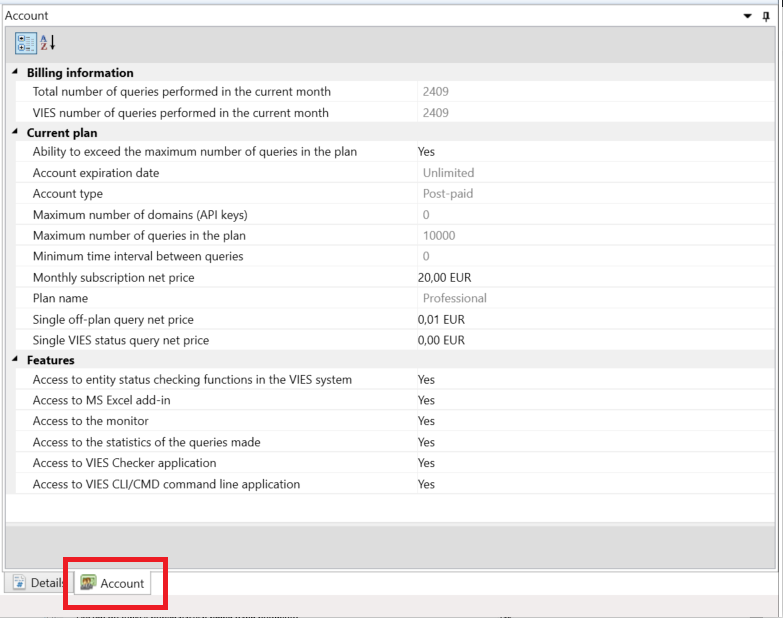Introduktion
Med VIES Checker-applikationen kan du ladda vilken CSV-fil som helst och kontrollera de enheter (entreprenörer) som visas i den här filen vad gäller deras nuvarande status i VIES-system.
Det släppta programmet har testats framgångsrikt i följande MS Windows-versioner: 7/8/8.1/10 och 11. Applikationen kan installeras i både 32-bitars och 64-bitarsversioner av Windows operativsystem.
Den senaste versionen av VIES Checker-applikationen är alltid tillgänglig för nedladdning från Ladda ner sida.
För att använda applikationen måste du skapa ett konto på viesapi.eu webbplats och generera en nyckel och dess identifierare. Processen att registrera och skapa ett konto samt generera nycklar har beskrivits på Dokumentation hemsida.
Aktivering
Efter att ha laddat ner programmet och sparat det på den lokala datorns disk, packar du upp ZIP-arkivet. Applikationen kräver ingen installation och kan öppnas under ett vanligt användarkonto (det kräver inga administratörsrättigheter). Applikationen startas efter att ha klickat på viesapi-app.exe fil.
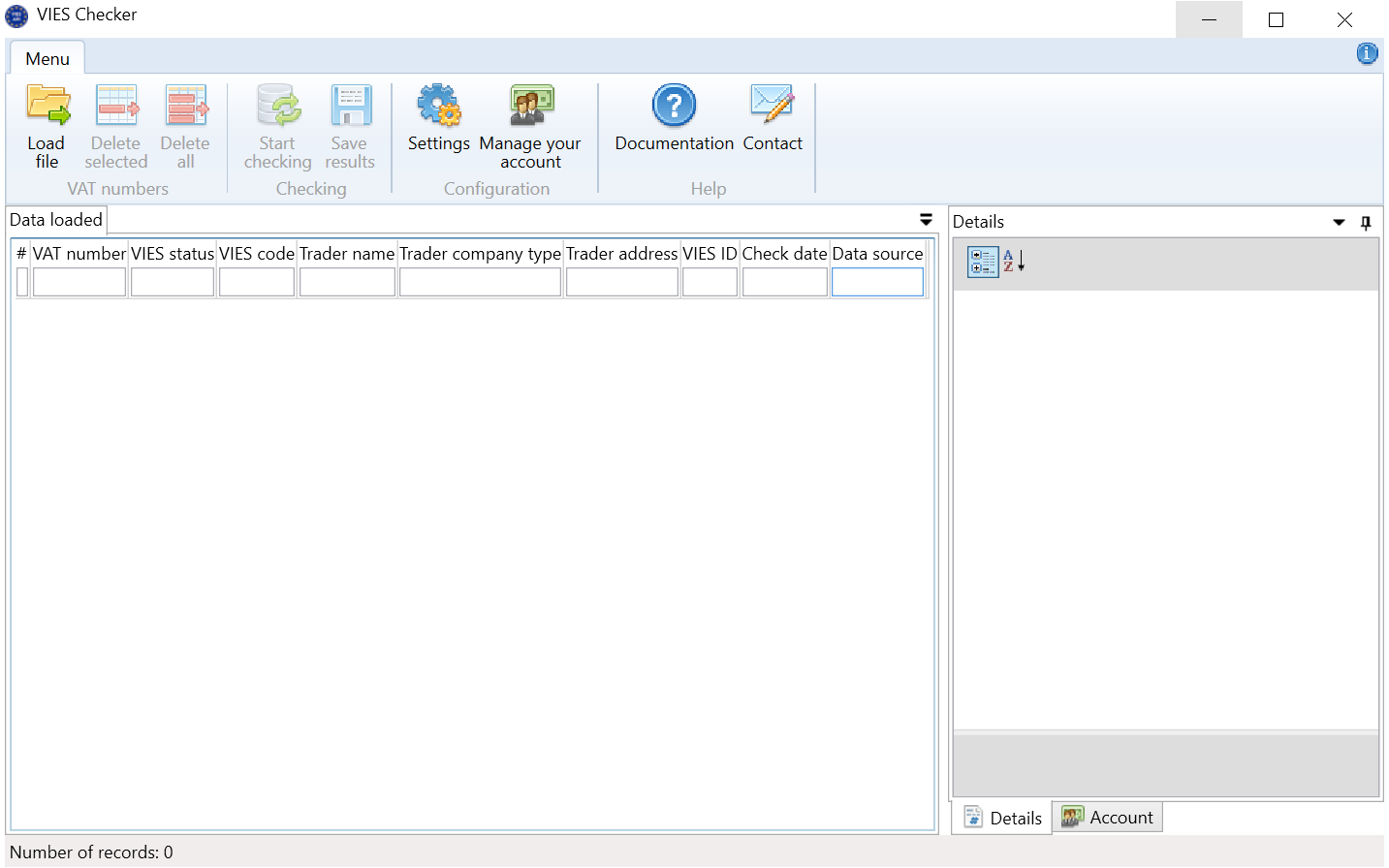
Konfiguration
Efter att ha startat programmet är det nödvändigt att konfigurera inställningarna en gång. För att göra detta, klicka på Settings knappen från huvudmenyn.
I den Identifier fältet, ange värdet som genererades när du skapade ett konto på viesapi.eu portal - API Keys flik, Identifier kolumn. Men i Key fältet, ange värdet som genererades när du skapade ett konto på viesapi.eu portal - API Keys flik, Key kolumn.
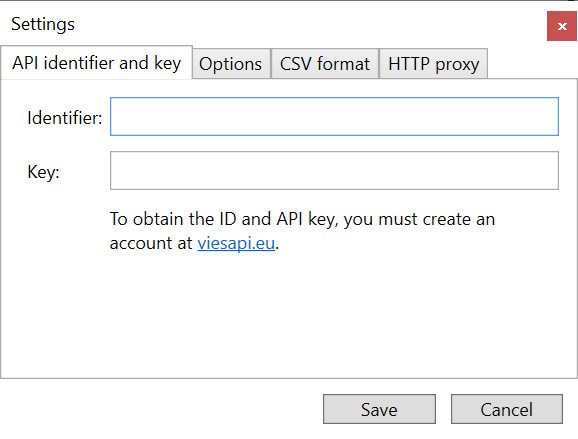
Om anslutningen till Internet görs med en proxyserver, gå till Proxy HTTP fliken, välj Connect via the proxy server option below och fyll i fälten med lämpliga uppgifter.
Huvudmenybeskrivning
Bilden nedan visar knapparna som är tillgängliga i huvudprogrammets meny:

Load file – låter dig välja en textfil i CSV formatera. Radformatet är vatEU [, företagsnamn], där:
vatEU– EU-momsnummer på grundval av vilket enhetens verifiering kommer att utföras,companyName- Företagsnamn (ej obligatorisk)
I fallet med en CSV-fil, vatEU fältet är obligatoriskt och companyName fältet är ett valfritt fält och behöver inte finnas. Registeret får endast innehålla EU-momsnummer.
Enligt CSV-formatet måste textfält omges av citattecken och avgränsas med kommatecken, t.ex.: "PL7171642051", "CompanyXYZ"
Delete selected – Tar bort alla markerade rader.
Delete all – Tar bort alla laddade rader från CSV-filen.
Start checking – knappen startar verifieringen av alla valda kontroller. Skattebetalarens VIES-status kan verifieras för enheter som är registrerade i en av EU:s medlemsstater.
Save results – genom att trycka på knappen kan du spara resultaten av kontrollerna i en XLS (Microsoft Excel) eller text CSV-fil.
Settings – tar fram fliken för inmatning av identifierare och nyckel.
Manage your account – genom att trycka på knappen kan du snabbt gå till inloggningssidan till viesapi.eu-portalen.
Documentation – genom att klicka på länken omdirigeras du till denna dokumentation.
Contact – genom att trycka på knappen kan du automatiskt skapa ett e-postmeddelande.
Kontrollera entiteterna som sparats i CSV-filen
För att kontrollera enheterna som är registrerade i CSV-filen, utför:
- Öppna CSV-filen och ladda dess innehåll med hjälp av
Load fileknapp. - För att utföra kontrollen, tryck på
Start checkingknapp.
Ett fönster kommer att visas som informerar om hur kontrollprocessen fortskrider:
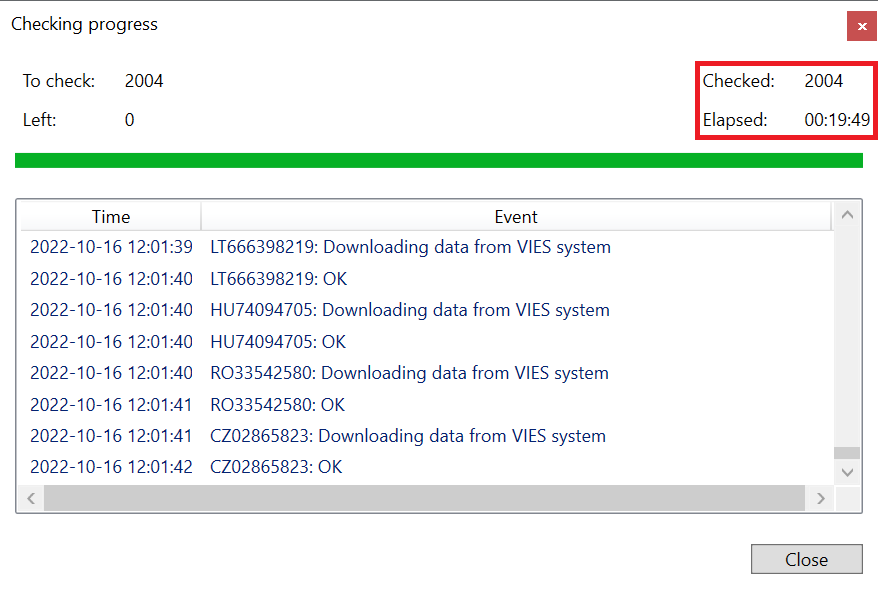 Som du kan se i skärmdumpen ovan är applikationen väldigt snabb, eftersom den verifierade över 2 000 poster i VIES på mindre än 20 minuter. Vilket ger en prestanda på 1,6 frågor per sekund. Du måste dock veta att applikationsprestanda beror mest på tillgängligheten och stabiliteten hos själva VIES-systemet.
Som du kan se i skärmdumpen ovan är applikationen väldigt snabb, eftersom den verifierade över 2 000 poster i VIES på mindre än 20 minuter. Vilket ger en prestanda på 1,6 frågor per sekund. Du måste dock veta att applikationsprestanda beror mest på tillgängligheten och stabiliteten hos själva VIES-systemet.
När kontrollen är slutförd aktiveras förhandsvisningen i programmets högra panel om du väljer en specifik rad (Details flik):
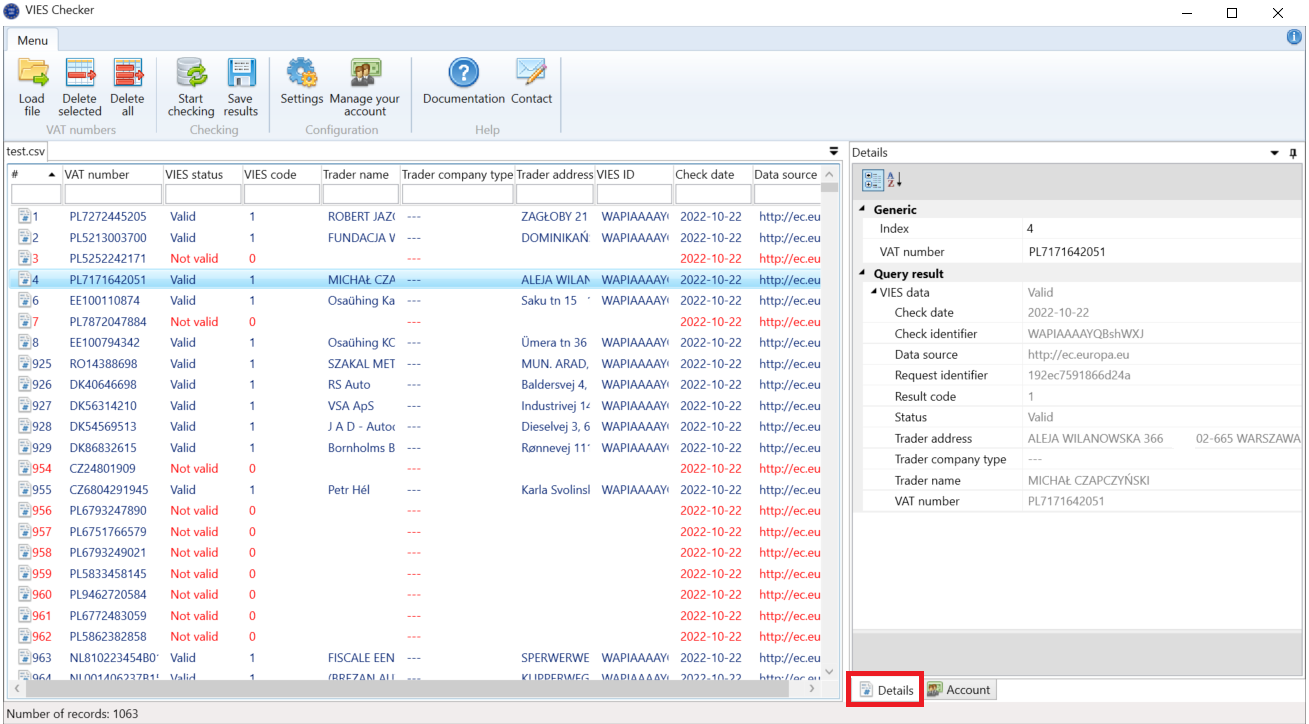
De erhållna resultaten kan filtreras genom att skriva in söktexten i fältet under namnet på en viss kolumn eller sparas i en XLS (Microsoft Excel) eller CSV-textfil genom att trycka på Save results knapp.
Du kan också gå till Account fliken när som helst, där du hittar:
- Information om den aktiva planen.
- Lista över tillgängliga funktioner i den nuvarande planen.
- Statistik relaterad till frågor utförda sedan början av månaden.