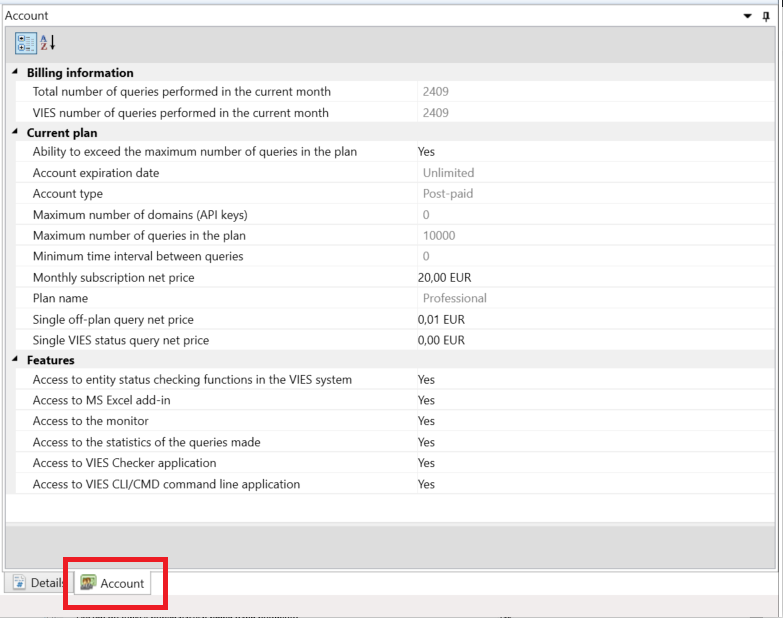Wstęp
Aplikacja VIES Checker umożliwia wczytanie dowolnego pliku CSV i sprawdzenie podmiotów (kontrahentów) występujących w tym pliku pod kątem ich aktualnego statusu w System VIES.
Wydana aplikacja została pomyślnie przetestowana w następujących wersjach MS Windows: 7/8/8.1/10 i 11. Aplikację można zainstalować zarówno w 32-bitowej, jak i 64-bitowej wersji systemu operacyjnego Windows.
Najnowsza wersja aplikacji VIES Checker jest zawsze dostępna do pobrania ze strony Ściągnij strona.
Aby korzystać z aplikacji, należy założyć konto w serwisie viesapi.eu stronie internetowej i wygenerować klucz oraz jego identyfikator. Proces rejestracji i zakładania konta oraz generowania kluczy został opisany na stronie Dokumentacja stronie internetowej.
Aktywacja
Po pobraniu aplikacji i zapisaniu jej na dysku komputera lokalnego rozpakuj archiwum ZIP. Aplikacja nie wymaga instalacji i można ją otworzyć pod zwykłym kontem użytkownika (nie wymaga uprawnień Administratora). Aplikacja jest uruchamiana po kliknięciu przycisku viesapi-app.exe plik.
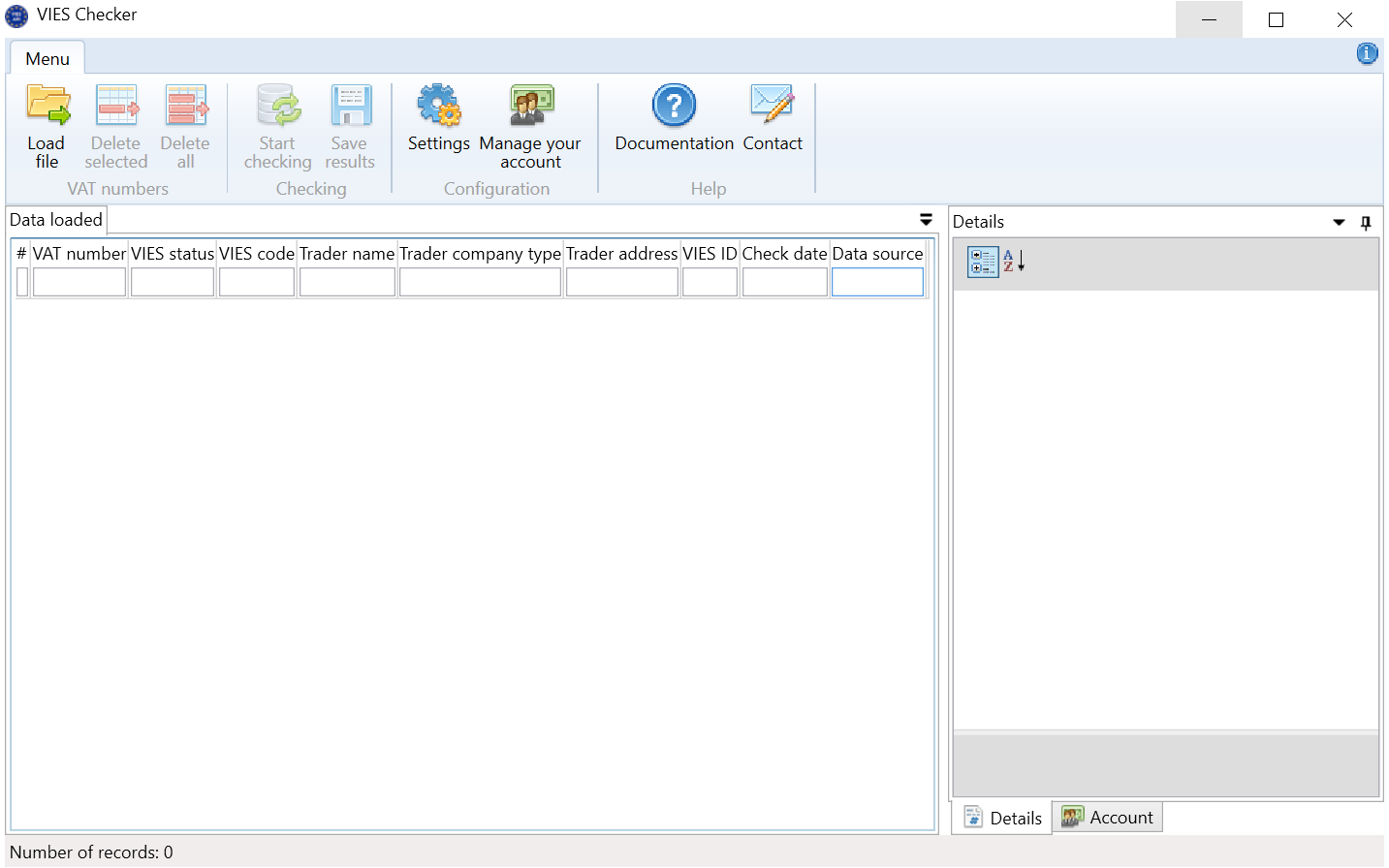
Konfiguracja
Po uruchomieniu aplikacji konieczne jest jednorazowe skonfigurowanie ustawień. Aby to zrobić, kliknij Settings z menu głównego.
w Identifier wpisz wartość, która została wygenerowana podczas zakładania konta w serwisie viesapi.eu portal – API Keys patka, Identifier kolumna. Jednak w Key wpisz wartość, która została wygenerowana podczas zakładania konta w serwisie viesapi.eu portal – API Keys patka, Key kolumna.
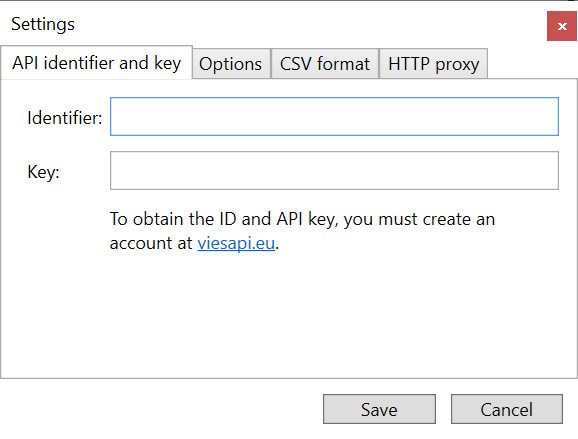
Jeśli połączenie z Internetem odbywa się za pomocą serwera proxy, przejdź do Proxy HTTP wybierz kartę Connect via the proxy server option below i wypełnij pola odpowiednimi danymi.
Opis menu głównego
Poniższy rysunek przedstawia przyciski dostępne w głównym menu programu:

Load file – pozwala wybrać plik tekstowy w CSV format. Format wiersza to vatEU [, nazwa_firmy], gdzie:
vatEU– numer VAT UE na podstawie którego zostanie przeprowadzona weryfikacja podmiotu,companyName- Nazwa firmy (opcjonalnie)
W przypadku pliku CSV vatEU pole jest wymagane, a companyName pole jest polem opcjonalnym i nie musi być obecne. Rekord może zawierać tylko numer VAT UE.
Zgodnie z formatem CSV pola tekstowe muszą być ujęte w cudzysłów i oddzielone przecinkiem, np.: „PL7171642051”, „FirmaXYZ”
Delete selected – Usuwa wszystkie wybrane wiersze.
Delete all – Usuwa wszystkie załadowane wiersze z pliku CSV.
Start checking – przycisk uruchamia weryfikację wszystkich wybranych sprawdzeń. Status podatnika VIES można zweryfikować w przypadku podmiotów zarejestrowanych w jednym z państw członkowskich Unii Europejskiej.
Save results – naciskając przycisk można zapisać wyniki kontroli do pliku XLS (Microsoft Excel) lub tekstowego pliku CSV.
Settings – wywołuje zakładkę do wprowadzenia identyfikatora i klucza.
Manage your account – naciśnięcie przycisku umożliwia szybkie przejście do strony logowania do portalu viesapi.eu.
Documentation – kliknięcie w link przekieruje Cię do tej dokumentacji.
Contact – naciskając przycisk możesz automatycznie utworzyć wiadomość e-mail.
Sprawdzanie podmiotów zapisanych w pliku CSV
W celu sprawdzenia podmiotów zapisanych w pliku CSV wykonaj:
- Otwórz plik CSV i załaduj jego zawartość za pomocą
Load fileprzycisk. - Aby przeprowadzić kontrolę, naciśnij
Start checkingprzycisk.
Wyświetlone zostanie okno informujące o postępie procesu sprawdzania:
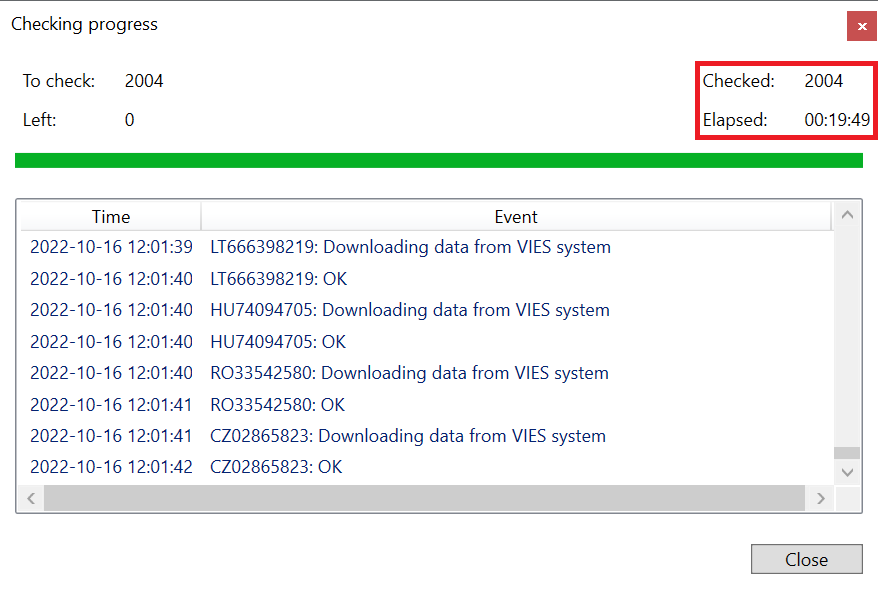 Jak widać na powyższym zrzucie, aplikacja jest bardzo szybka, ponieważ w niecałe 20 minut zweryfikowała ponad 2000 rekordów w VIES. Co daje wydajność 1,6 zapytań na sekundę. Musisz jednak wiedzieć, że wydajność aplikacji zależy głównie od dostępności i stabilności samego systemu VIES.
Jak widać na powyższym zrzucie, aplikacja jest bardzo szybka, ponieważ w niecałe 20 minut zweryfikowała ponad 2000 rekordów w VIES. Co daje wydajność 1,6 zapytań na sekundę. Musisz jednak wiedzieć, że wydajność aplikacji zależy głównie od dostępności i stabilności samego systemu VIES.
Po zakończeniu sprawdzania zaznaczenie konkretnego wiersza włącza podgląd w prawym panelu programu (Details patka):
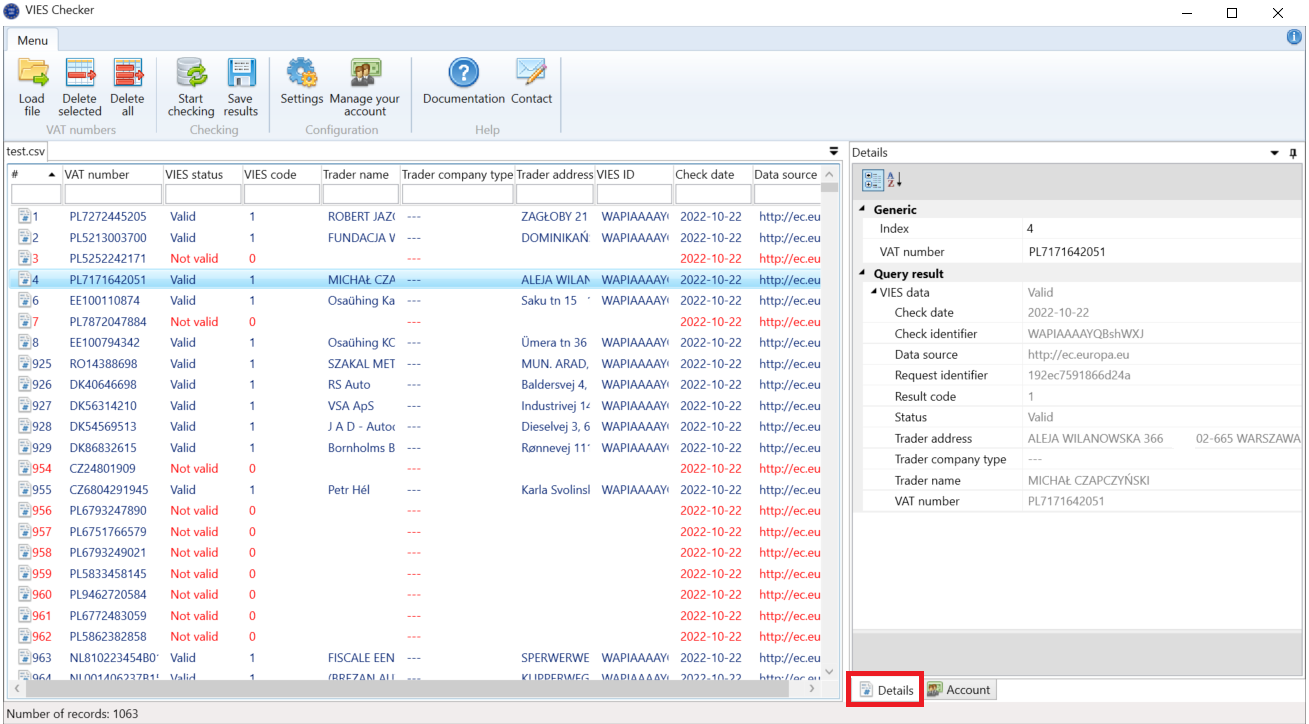
Otrzymane wyniki można filtrować wpisując szukany tekst w polu pod nazwą danej kolumny lub zapisać do pliku tekstowego XLS (Microsoft Excel) lub CSV naciskając klawisz Save results przycisk.
Możesz również przejść do Account w dowolnym momencie zakładkę, w której znajdziesz:
- Informacje o aktywnym planie.
- Lista funkcjonalności dostępnych w aktualnym Planie.
- Statystyki dotyczące zapytań wykonanych od początku miesiąca.