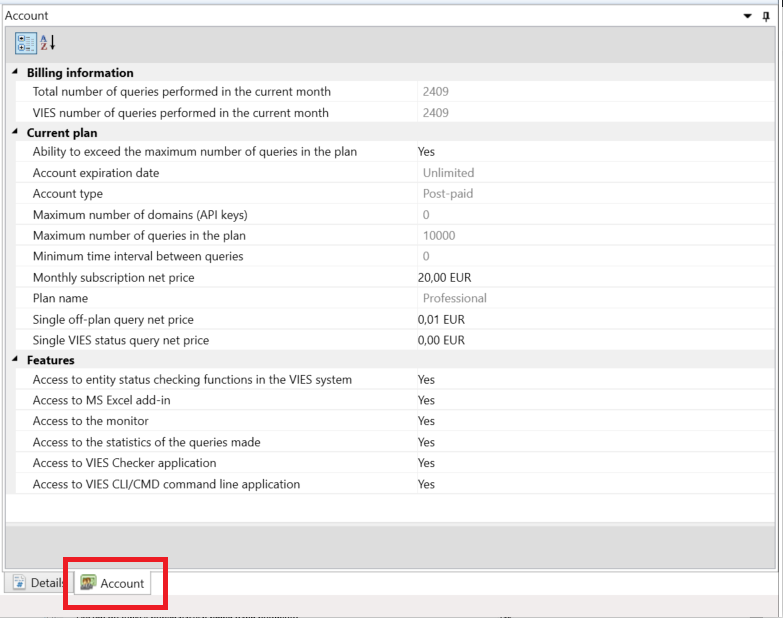Introduktion
VIES Checker-applikationen giver dig mulighed for at indlæse enhver CSV-fil og kontrollere de enheder (kontraktører), der vises i denne fil med hensyn til deres aktuelle status i VIES system.
Det frigivne program er blevet testet med succes i følgende MS Windows-versioner: 7/8/8.1/10 og 11. Applikationen kan installeres i både 32-bit og 64-bit versioner af Windows-operativsystemet.
Den seneste version af VIES Checker-applikationen er altid tilgængelig til download fra Hent side.
For at bruge applikationen skal du oprette en konto på viesapi.eu websted og generere en nøgle og dens identifikator. Processen med registrering og oprettelse af en konto samt generering af nøgler er beskrevet på Dokumentation internet side.
Aktivering
Når du har downloadet programmet og gemt det på den lokale computerdisk, skal du pakke ZIP-arkivet ud. Applikationen kræver ikke installation og kan åbnes under en almindelig brugerkonto (den kræver ikke administratorrettigheder). Applikationen startes efter at have klikket på viesapi-app.exe fil.
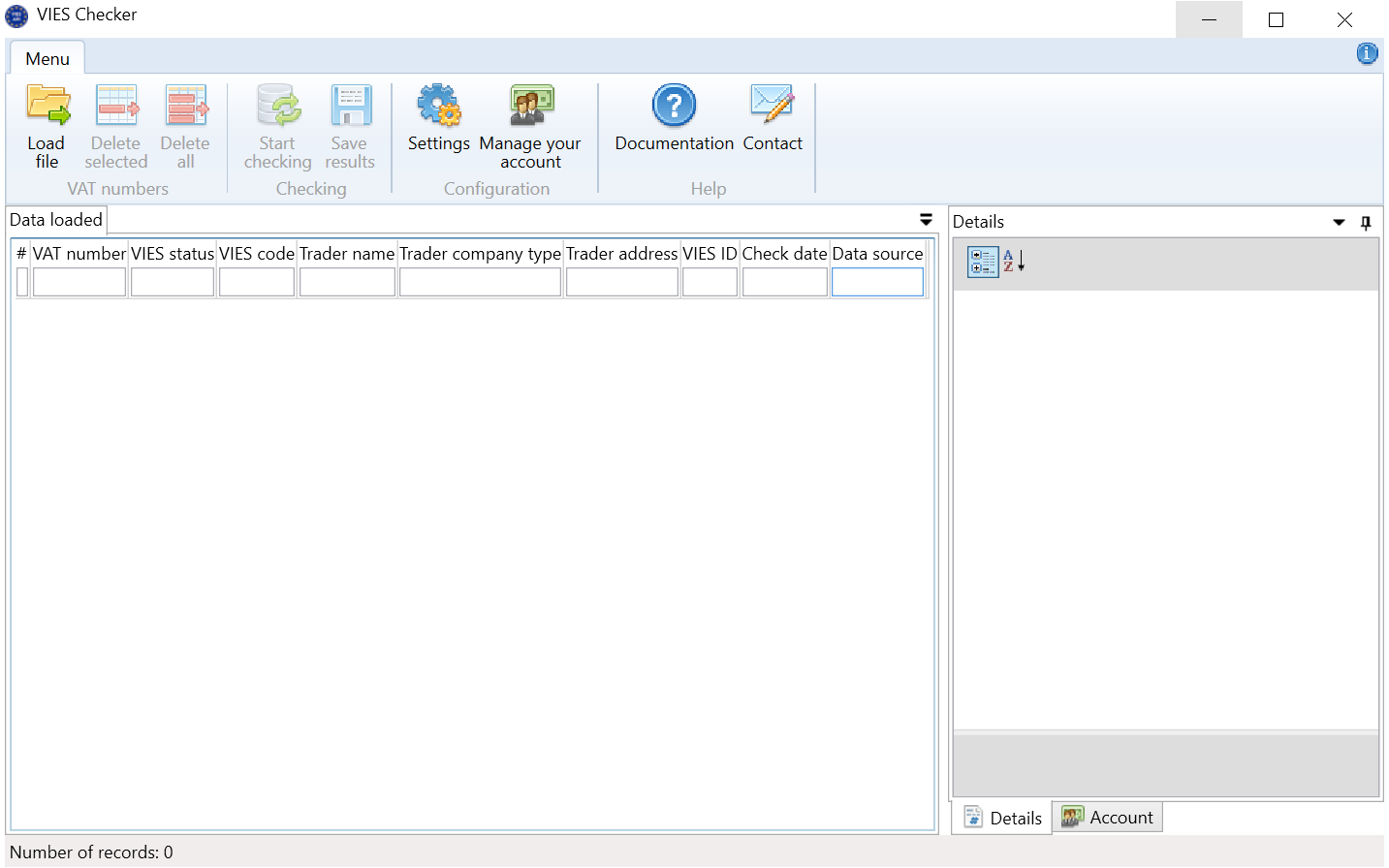
Konfiguration
Efter start af applikationen er det nødvendigt at konfigurere indstillingerne én gang. For at gøre dette skal du klikke på Settings knappen fra hovedmenuen.
I den Identifier indtast den værdi, der blev genereret, da du oprettede en konto på viesapi.eu portal – API Keys fane, Identifier kolonne. Men i Key indtast den værdi, der blev genereret, da du oprettede en konto på viesapi.eu portal – API Keys fane, Key kolonne.
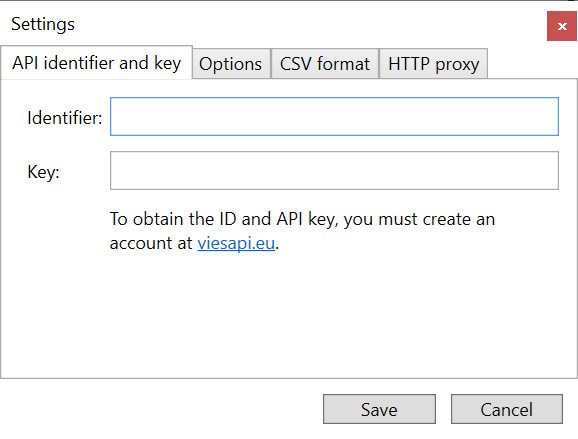
Hvis forbindelsen til internettet udføres ved hjælp af en proxyserver, skal du gå til Proxy HTTP fanen, skal du vælge Connect via the proxy server option below og udfyld felterne med de relevante data.
Beskrivelse af hovedmenuen
Nedenstående figur viser de tilgængelige knapper i hovedprogrammenuen:

Load file – giver dig mulighed for at vælge en tekstfil i CSV format. Linjeformatet er vatEU [, virksomhedsnavn], hvor:
vatEU– EU-momsnummer, på grundlag af hvilket enhedens verifikation vil blive udført,companyName- Firmanavn (valgfrit)
I tilfælde af en CSV-fil, vatEU felt er påkrævet, og companyName felt er et valgfrit felt og behøver ikke at være til stede. Posten må kun indeholde EU-momsnummeret.
I henhold til CSV-formatet skal tekstfelter være omgivet af anførselstegn og adskilt af et komma, f.eks.: "PL7171642051", "CompanyXYZ"
Delete selected – Sletter alle valgte rækker.
Delete all – Sletter alle indlæste linjer fra CSV-filen.
Start checking – knappen starter verifikationen af alle valgte kontroller. Skatteyderens VIES-status kan verificeres for enheder, der er registreret i en af EU-medlemsstaterne.
Save results – ved at trykke på knappen kan du gemme resultaterne af kontroller i en XLS (Microsoft Excel) eller tekst-CSV-fil.
Settings – henter fanen for indtastning af identifikator og nøgle.
Manage your account – ved at trykke på knappen kan du hurtigt gå til login-siden til viesapi.eu-portalen.
Documentation – ved at klikke på linket omdirigeres du til denne dokumentation.
Contact – ved at trykke på knappen, kan du automatisk oprette en e-mail.
Kontrollerer de enheder, der er gemt i CSV-filen
For at kontrollere de enheder, der er registreret i CSV-filen, skal du udføre:
- Åbn CSV-filen og indlæs dens indhold ved hjælp af
Load fileknap. - For at udføre kontrollen skal du trykke på
Start checkingknap.
Et vindue vil blive vist, der informerer om forløbet af kontrolprocessen:
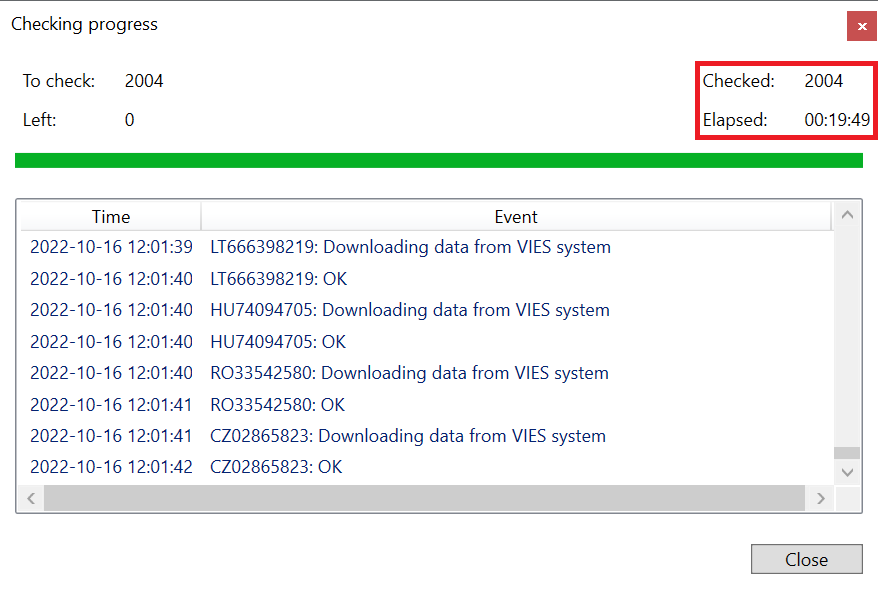 Som du kan se på ovenstående skærmbillede, er applikationen meget hurtig, fordi den verificerede over 2.000 poster i VIES på mindre end 20 minutter. Hvilket giver en ydeevne på 1,6 forespørgsler i sekundet. Du skal dog vide, at applikationsydelsen for det meste afhænger af tilgængeligheden og stabiliteten af selve VIES-systemet.
Som du kan se på ovenstående skærmbillede, er applikationen meget hurtig, fordi den verificerede over 2.000 poster i VIES på mindre end 20 minutter. Hvilket giver en ydeevne på 1,6 forespørgsler i sekundet. Du skal dog vide, at applikationsydelsen for det meste afhænger af tilgængeligheden og stabiliteten af selve VIES-systemet.
Når kontrollen er afsluttet, aktiverer valg af en bestemt række forhåndsvisningen i programmets højre panel (Details fanen):
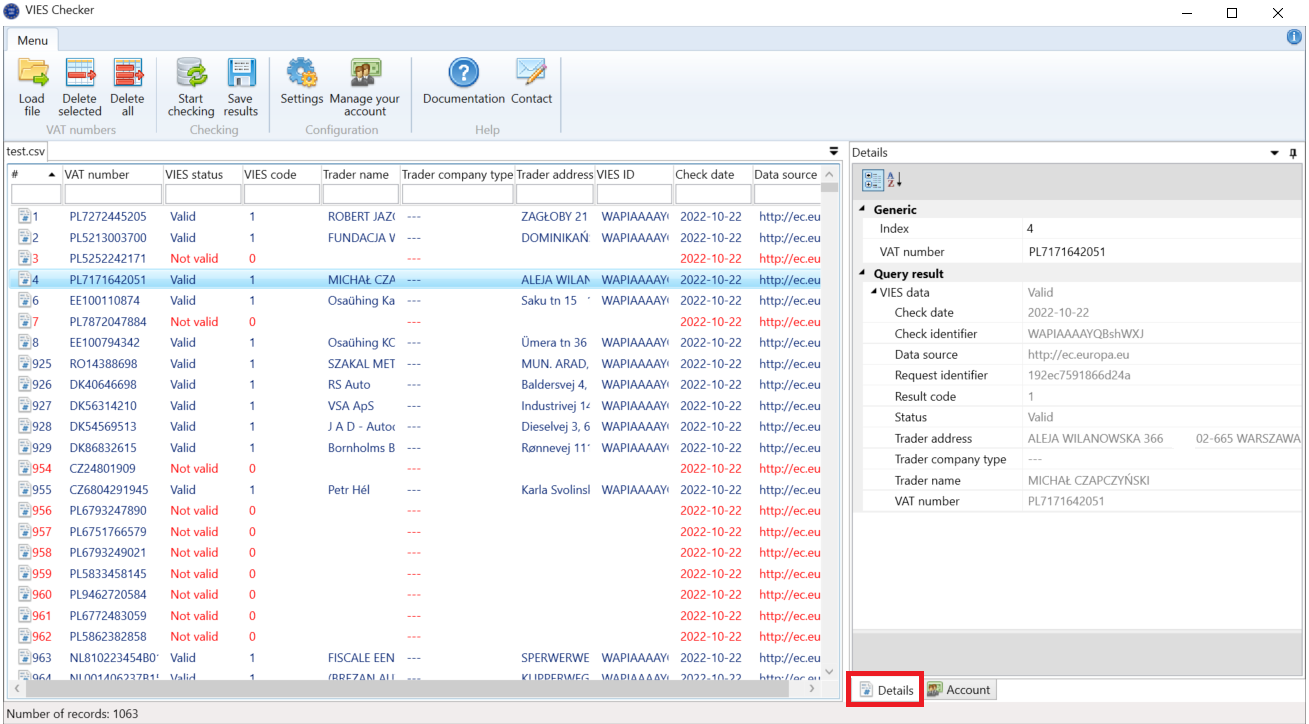
De opnåede resultater kan filtreres ved at indtaste søgeteksten i feltet under navnet på en given kolonne eller gemmes i en XLS (Microsoft Excel) eller CSV tekstfil ved at trykke på Save results knap.
Du kan også gå til Account fanen til enhver tid, hvor du finder:
- Information om den aktive plan.
- Liste over tilgængelige funktioner i den nuværende plan.
- Statistik relateret til forespørgsler udført siden begyndelsen af måneden.