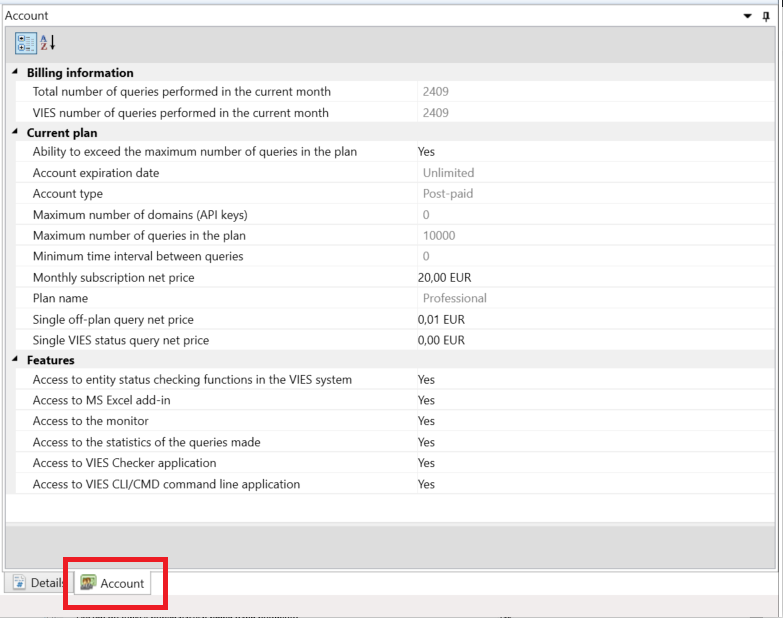Bevezetés
A VIES-ellenőrző alkalmazás lehetővé teszi bármely CSV-fájl betöltését, és az ebben a fájlban megjelenő entitások (vállalkozók) aktuális állapotának ellenőrzését a VIES rendszer.
A kiadott alkalmazást sikeresen teszteltük a következő MS Windows verziókban: 7/8/8.1/10 és 11. Az alkalmazás a Windows operációs rendszer 32 bites és 64 bites verzióira is telepíthető.
A VIES Checker alkalmazás legújabb verziója mindig letölthető a webhelyről Letöltés oldalon.
Az alkalmazás használatához létre kell hoznia egy fiókot a viesapi.eu webhelyet, és létrehoz egy kulcsot és annak azonosítóját. A fiók regisztrációjának és beállításának, valamint a kulcsok generálásának folyamatát a Dokumentáció weboldal.
Aktiválás
Miután letöltötte az alkalmazást és elmentette a helyi számítógép lemezére, csomagolja ki a ZIP archívumot. Az alkalmazás nem igényel telepítést, és normál felhasználói fiókkal nyitható meg (nem igényel rendszergazdai jogosultságokat). Az alkalmazás a gombra kattintás után elindul viesapi-app.exe fájlt.
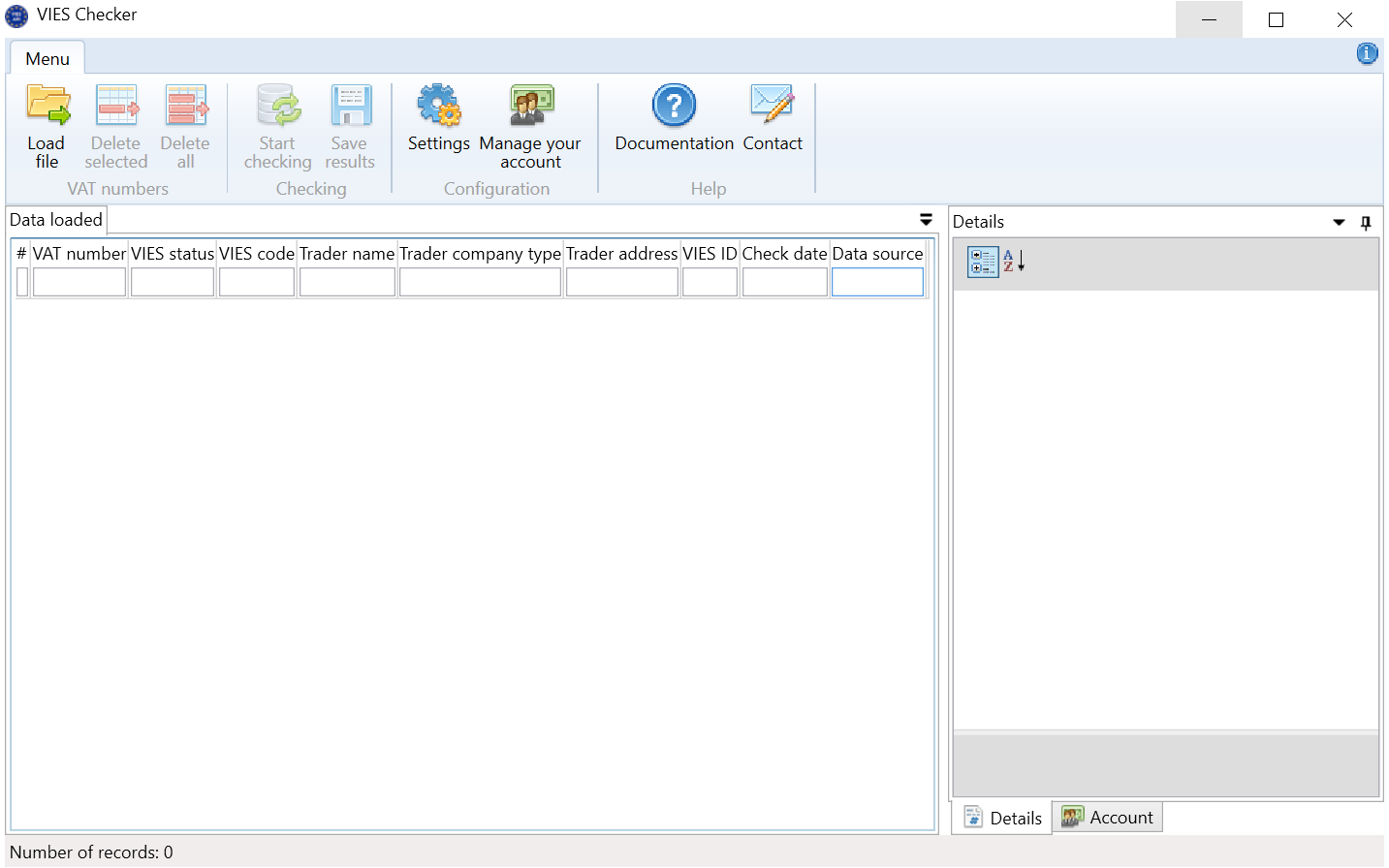
Konfiguráció
Az alkalmazás elindítása után egyszer meg kell adni a beállításokat. Ehhez kattintson a Settings gombot a főmenüből.
Ban,-ben Identifier mezőbe írja be azt az értéket, amelyet a fiók létrehozásakor generált a viesapi.eu portál – API Keys fül, Identifier oszlop. Azonban a Key mezőbe írja be azt az értéket, amelyet a fiók létrehozásakor generált a viesapi.eu portál – API Keys fül, Key oszlop.
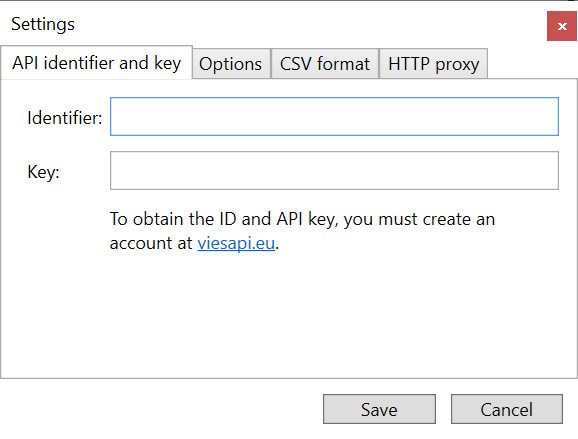
Ha az internethez való csatlakozás proxyszerveren keresztül történik, lépjen a Proxy HTTP lapon válassza ki a Connect via the proxy server option below és töltse ki a mezőket a megfelelő adatokkal.
Főmenü leírása
Az alábbi ábra a fő programmenüben elérhető gombokat mutatja:

Load file – lehetővé teszi egy szövegfájl kiválasztását a CSV formátum. A sor formátuma vatEU [, companyName], ahol:
vatEU– EU adószám, amely alapján a jogalany ellenőrzését elvégzik,companyName- Cég neve (opcionális)
CSV-fájl esetén a vatEU mező kitöltése kötelező, és a companyName mező egy opcionális mező, és nem kell jelen lennie. A nyilvántartás csak az EU ÁFA számot tartalmazhatja.
A CSV formátum szerint a szövegmezőket idézőjelbe kell tenni, és vesszővel el kell választani, pl.: „PL7171642051”, „CompanyXYZ”
Delete selected – Törli az összes kijelölt sort.
Delete all – Törli az összes betöltött sort a CSV-fájlból.
Start checking – a gomb elindítja az összes kiválasztott csekk ellenőrzését. Az adóalany VIES-státusza az Európai Unió valamelyik tagállamában bejegyzett szervezeteknél igazolható.
Save results – a gomb megnyomásával az ellenőrzések eredményét XLS (Microsoft Excel) vagy szöveges CSV fájlba mentheti.
Settings – előhívja a fület az azonosító és a kulcs megadásához.
Manage your account – a gomb megnyomásával gyorsan eljuthat a viesapi.eu portál bejelentkezési oldalára.
Documentation – a hivatkozásra kattintva átirányítja Önt ehhez a dokumentációhoz.
Contact – a gomb megnyomásával automatikusan létrehozhat egy e-mailt.
A CSV-fájlba mentett entitások ellenőrzése
A CSV-fájlban rögzített entitások ellenőrzéséhez tegye a következőket:
- Nyissa meg a CSV-fájlt, és töltse be a tartalmát a
Load filegomb. - Az ellenőrzés végrehajtásához nyomja meg a gombot
Start checkinggomb.
Megjelenik egy ablak, amely tájékoztat az ellenőrzési folyamat előrehaladásáról:
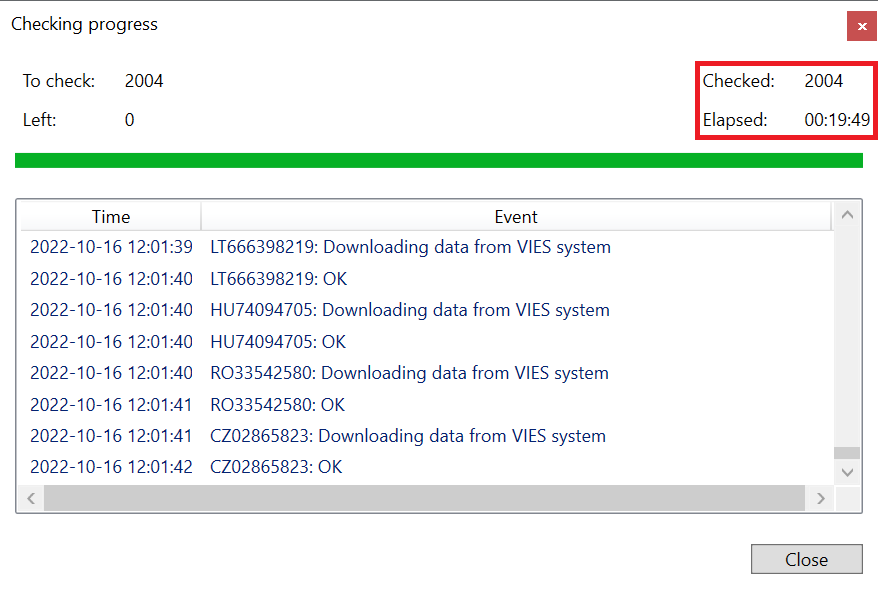 Amint a fenti képernyőképen is látható, az alkalmazás nagyon gyors, mert kevesebb mint 20 perc alatt több mint 2000 rekordot igazolt a VIES-ben. Ami másodpercenként 1,6 lekérdezést ad. Tudnia kell azonban, hogy az alkalmazások teljesítménye leginkább magának a VIES rendszernek a rendelkezésre állásától és stabilitásától függ.
Amint a fenti képernyőképen is látható, az alkalmazás nagyon gyors, mert kevesebb mint 20 perc alatt több mint 2000 rekordot igazolt a VIES-ben. Ami másodpercenként 1,6 lekérdezést ad. Tudnia kell azonban, hogy az alkalmazások teljesítménye leginkább magának a VIES rendszernek a rendelkezésre állásától és stabilitásától függ.
Az ellenőrzés befejezése után egy adott sor kiválasztása engedélyezi az előnézetet a program jobb oldali paneljén (Details lap):
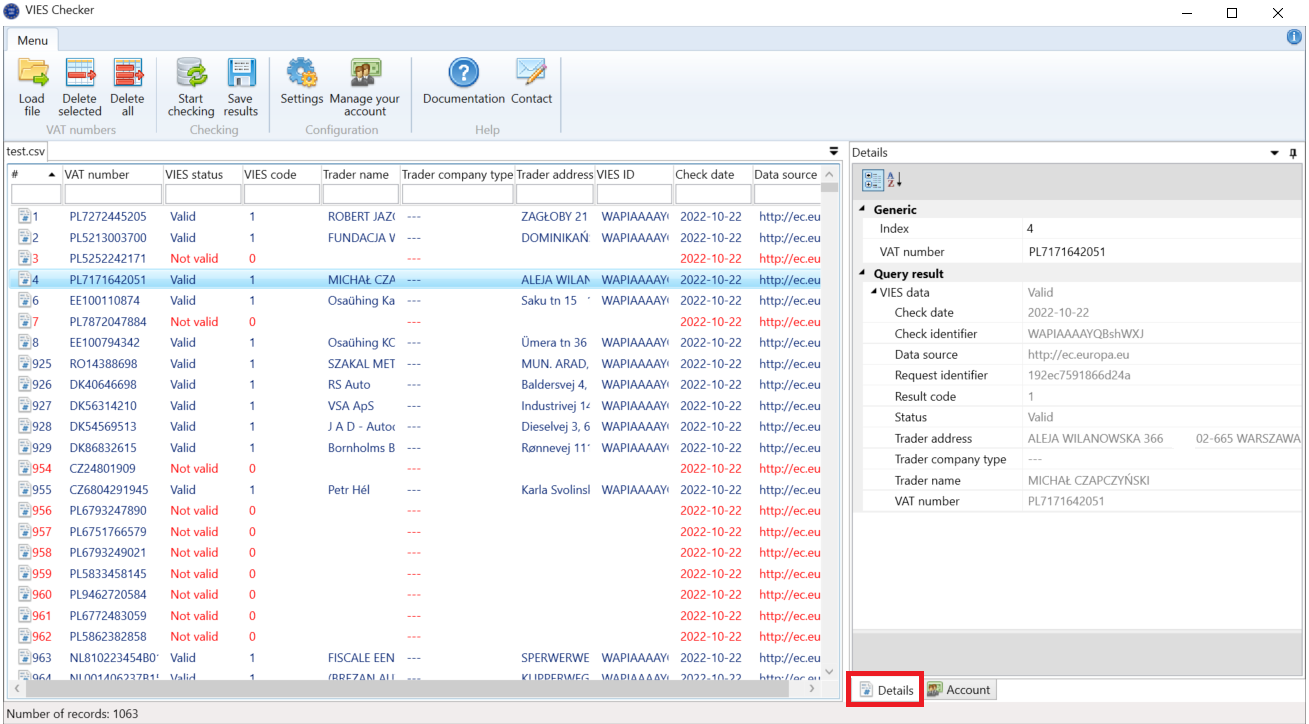
A kapott eredmények szűrhetők a keresési szöveg beírásával az adott oszlop neve alatti mezőbe, vagy XLS (Microsoft Excel) vagy CSV szövegfájlba menthetők a gomb megnyomásával. Save results gomb.
Mehetsz a Account fülön bármikor, ahol megtalálja:
- Információ az aktív tervről.
- A jelenlegi tervben elérhető funkciók listája.
- A hónap eleje óta végrehajtott lekérdezésekre vonatkozó statisztikák.