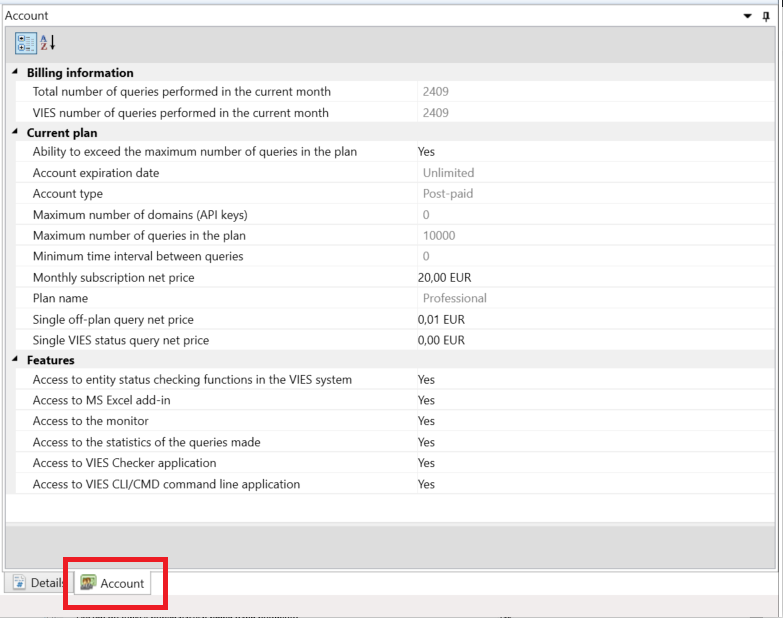Invoering
Met de VIES Checker-applicatie kunt u elk CSV-bestand laden en de entiteiten (aannemers) die in dit bestand voorkomen controleren op hun huidige status in de VIES-systeem.
De uitgebrachte applicatie is met succes getest in de volgende MS Windows-versies: 7/8/8.1/10 en 11. De applicatie kan zowel in de 32-bits als in de 64-bits versies van het Windows-besturingssysteem worden geïnstalleerd.
De nieuwste versie van de VIES Checker-applicatie kan altijd worden gedownload van de Downloaden bladzijde.
Om de applicatie te gebruiken, moet u een account aanmaken op de viesapi.eu website en genereer een sleutel en de bijbehorende identifier. Het proces van het registreren en opzetten van een account en het genereren van sleutels is beschreven op de Documentatie website.
activering
Nadat u de applicatie hebt gedownload en op de lokale computerschijf hebt opgeslagen, pakt u het ZIP-archief uit. De applicatie vereist geen installatie en kan worden geopend onder een gewoon gebruikersaccount (hiervoor zijn geen beheerdersrechten vereist). De applicatie wordt gestart na het klikken op de viesapi-app.exe het dossier.
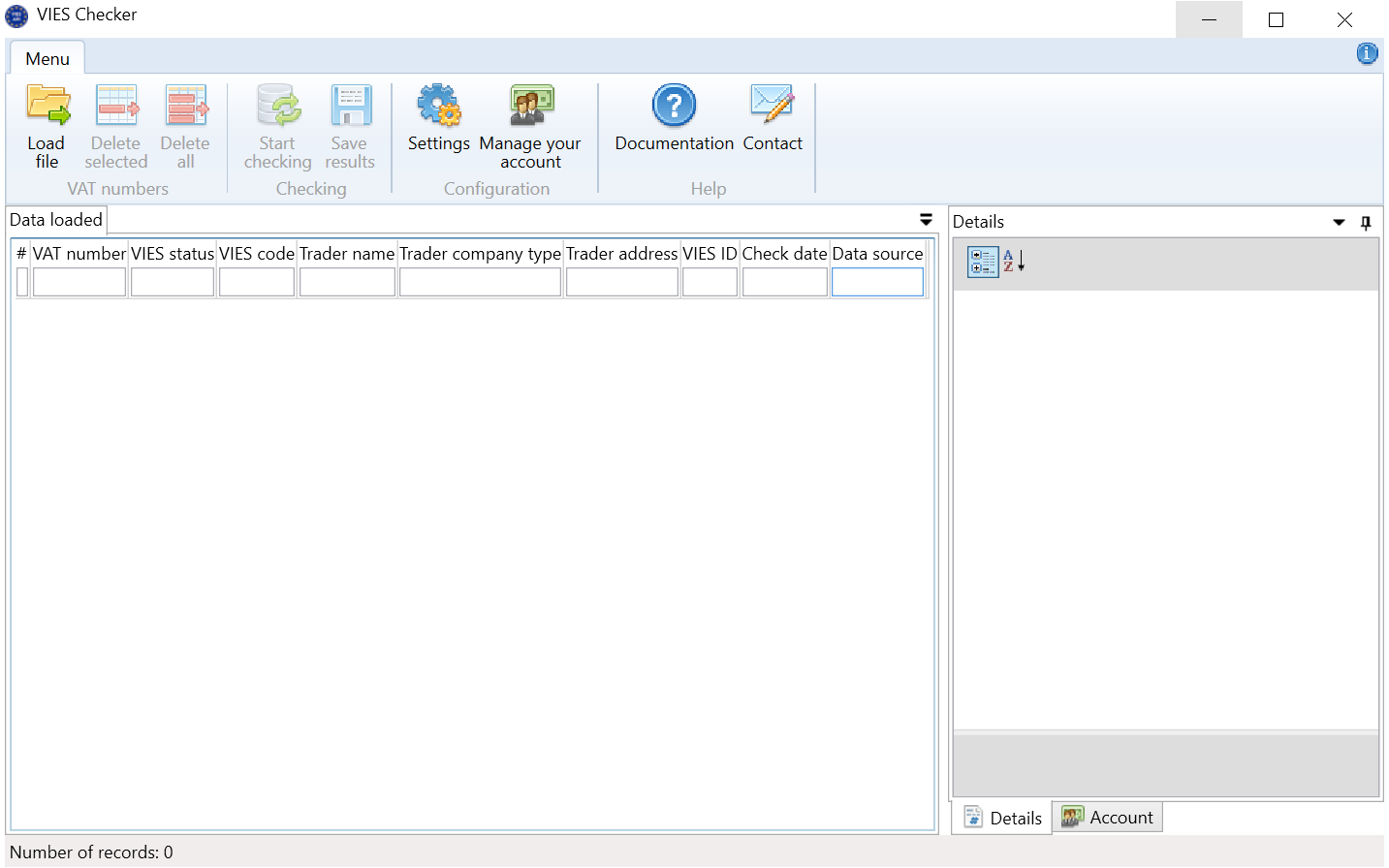
Configuratie
Na het starten van de applicatie is het noodzakelijk om de instellingen eenmalig te configureren. Klik hiervoor op de Settings knop in het hoofdmenu.
In de Identifier veld, voer de waarde in die is gegenereerd bij het maken van een account op de viesapi.eu portaal – API Keys tabblad, Identifier kolom. Echter in de Key veld, voer de waarde in die is gegenereerd bij het maken van een account op de viesapi.eu portaal – API Keys tabblad, Key kolom.
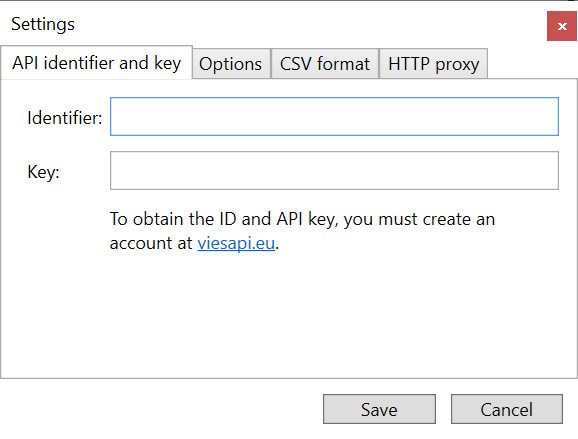
Als de verbinding met internet tot stand wordt gebracht met behulp van een proxyserver, gaat u naar de Proxy HTTP tabblad, selecteer de Connect via the proxy server option below en vul de velden in met de juiste gegevens.
Hoofdmenu beschrijving
De onderstaande afbeelding toont de knoppen die beschikbaar zijn in het hoofdmenu van het programma:

Load file - hiermee kunt u een tekstbestand selecteren in het CSV formaat. De regelopmaak is vatEU [, bedrijfsnaam], waarbij:
vatEU– EU btw-nummer op basis waarvan de verificatie van de entiteit zal worden uitgevoerd,companyName- Bedrijfsnaam (optioneel)
In het geval van een CSV-bestand is de vatEU veld is vereist, en de companyName veld is een optioneel veld en hoeft niet aanwezig te zijn. Het record mag alleen het EU-btw-nummer bevatten.
Volgens het CSV-formaat moeten tekstvelden tussen aanhalingstekens worden geplaatst en worden gescheiden door een komma, bijv.: "PL7171642051", "BedrijfXYZ"
Delete selected – Verwijdert alle geselecteerde rijen.
Delete all – Verwijdert alle geladen regels uit het CSV-bestand.
Start checking – de knop start de verificatie van alle geselecteerde controles. De VIES-status van de belastingplichtige kan worden geverifieerd voor entiteiten die zijn geregistreerd in een van de lidstaten van de Europese Unie.
Save results – door op de knop te drukken, kunt u de resultaten van controles opslaan in een XLS (Microsoft Excel) of tekst CSV-bestand.
Settings – roept het tabblad op voor het invoeren van de identifier en de sleutel.
Manage your account – door op de knop te drukken, gaat u snel naar de inlogpagina van het viesapi.eu-portaal.
Documentation – als u op de link klikt, wordt u doorgestuurd naar deze documentatie.
Contact – door op de knop te drukken, kunt u automatisch een e-mail aanmaken.
Controleren van de entiteiten die zijn opgeslagen in het CSV-bestand
Om de entiteiten die in het CSV-bestand zijn opgenomen te controleren, voert u het volgende uit:
- Open het CSV-bestand en laad de inhoud met behulp van de
Load fileknop. - Druk op om de controle uit te voeren
Start checkingknop.
Er wordt een venster weergegeven met informatie over de voortgang van het controleproces:
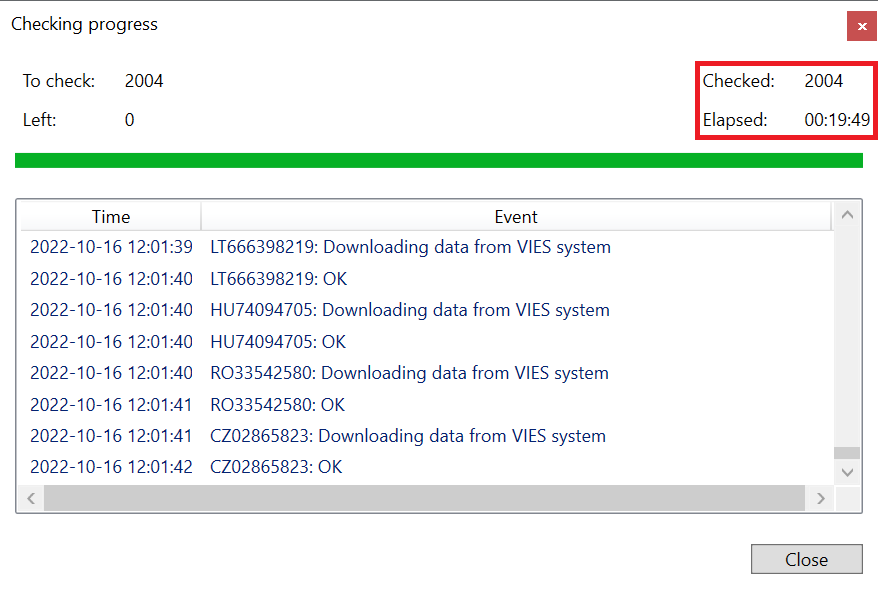 Zoals u in de bovenstaande schermafbeelding kunt zien, is de applicatie erg snel, omdat deze in minder dan 20 minuten meer dan 2.000 records in VIES heeft geverifieerd. Dat levert een prestatie op van 1,6 queries per seconde. U moet echter weten dat de prestaties van applicaties grotendeels afhangen van de beschikbaarheid en stabiliteit van het VIES-systeem zelf.
Zoals u in de bovenstaande schermafbeelding kunt zien, is de applicatie erg snel, omdat deze in minder dan 20 minuten meer dan 2.000 records in VIES heeft geverifieerd. Dat levert een prestatie op van 1,6 queries per seconde. U moet echter weten dat de prestaties van applicaties grotendeels afhangen van de beschikbaarheid en stabiliteit van het VIES-systeem zelf.
Nadat de controle is voltooid, schakelt het selecteren van een specifieke rij het voorbeeld in het rechterdeelvenster van het programma in (Details tabblad):
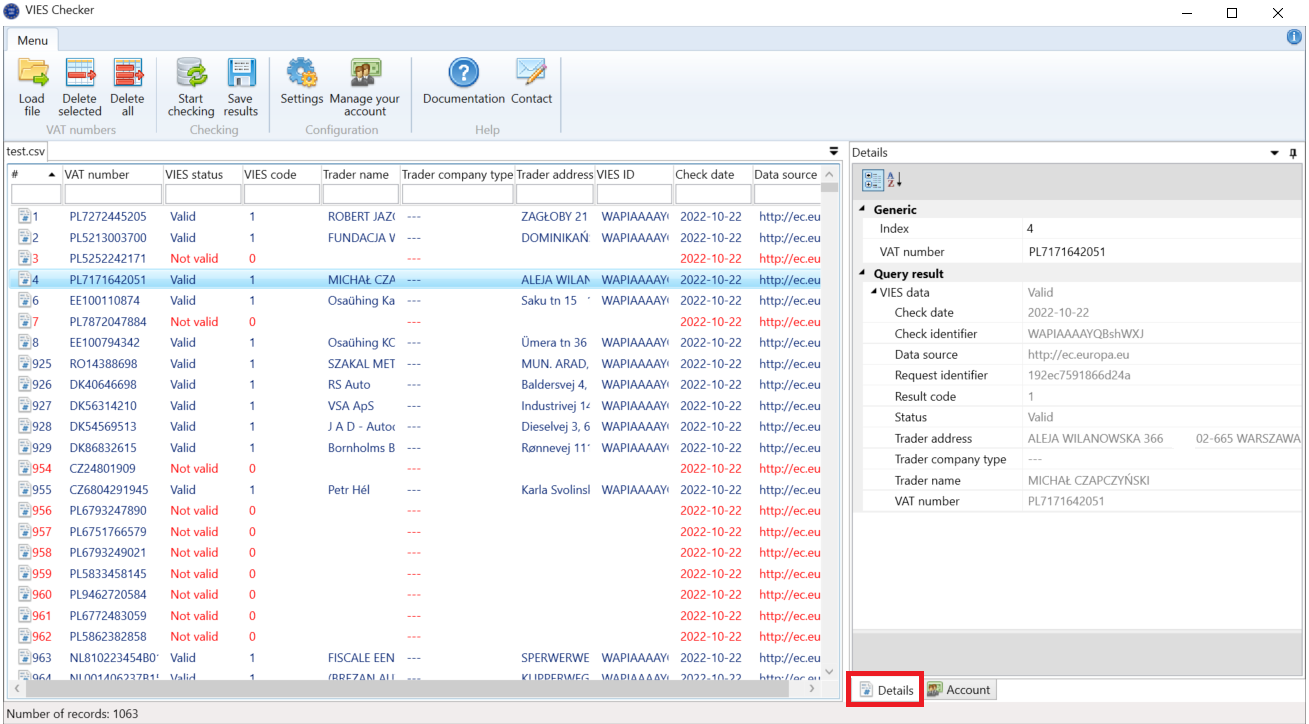
De verkregen resultaten kunnen worden gefilterd door de zoektekst in het veld in te voeren onder de naam van een bepaalde kolom of worden opgeslagen in een XLS- (Microsoft Excel) of CSV-tekstbestand door op de Save results knop.
U kunt ook naar de Account tabblad op elk gewenst moment, waar u zult vinden:
- Informatie over het actieve abonnement.
- Lijst met functionaliteiten die beschikbaar zijn in het huidige Plan.
- Statistieken met betrekking tot zoekopdrachten die sinds het begin van de maand zijn uitgevoerd.