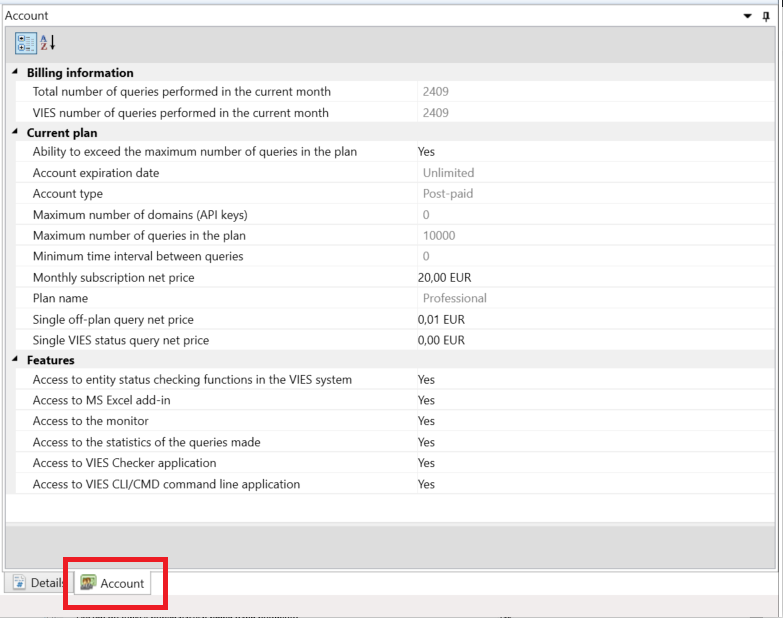Introduction
The VIES Checker Application allows you to load any CSV file and check the entities (contractors) that appear in this file in terms of their current status in the VIES system.
The released application has been successfully tested in the following MS Windows versions: 7/8/8.1/10 and 11. The application can be installed in both 32-bit and 64-bit versions of the Windows operating system.
The latest version of the VIES Checker Application is always available for download from the Download page.
To use the application, you need to create an account on the viesapi.eu website and generate a key and its identifier. The process of registering and setting up an account as well as generating keys has been described on the Documenation website.
Activation
After downloading the application and saving it to your local computer, unpack the ZIP archive. The portable version of the application (viesapi-app-portable.zip) does not require installation and can be run using a regular user account (it does not require Administrator rights). The installer version (viesapi-app-setup.exe) also does not require administrative privileges, and to install it, simply run the EXE file.
Configuration
After starting the application, it is necessary to configure the settings once. To do this, click the Settings button from the main menu.
In the Identifier field, enter the value that was generated when creating an account on the viesapi.eu portal – API Keys tab, Identifier column. However, in the Key field, enter the value that was generated when creating an account on the viesapi.eu portal – API Keys tab, Key column.
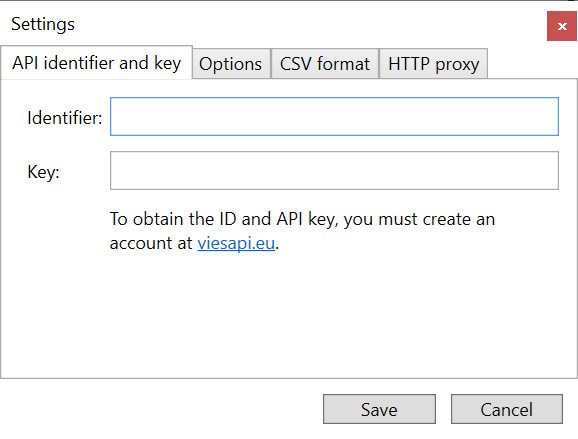
The Options tab has three default options:
Check for updates when the application starts– This setting enables automatic checking for new versions when the application starts.Normalize the format of VAT numbers when loading data– This option enables the normalization of EU VAT numbers in the CSV file.Use batch checking when applicable– selecting this option applies batch mode to records for which the error “The maximum number of concurrent queries for this Member State has been reached” (MS_MAX_CONCURRENT_REQ) occurred
If the connection to the Internet is carried out using a proxy server, go to the Proxy HTTP tab, select the Connect via the proxy server option below and fill in the fields with the appropriate data.
Main menu description
The figure below shows the buttons available in the main program menu:

Load file – allows you to select a text file in the CSV format. The line format of which is vatEU [, companyName], where:
vatEU– EU VAT number on the basis of which the entity’s verification will be carried out,companyName– Company Name (optional)
In the case of a CSV file, the vatEU field is required, and the companyName field is an optional field and does not have to be present. The record may contain only the EU VAT number.
According to the CSV format, text fields must be enclosed in quotation marks and separated by a comma, e.g .: “PL7171642051”, “CompanyXYZ”
Delete selected – Deletes all selected rows.
Delete all – Deletes all loaded lines from the CSV file.
Start checking – the button starts the verification of all selected checks. The taxpayer’s VIES status can be verified for entities registered in one of the European Union Member States.
Save results – by pressing the button, you can save the results of checks to an XLS (Microsoft Excel) or text CSV file.
Settings – calls up the tab for entering the identifier and key.
Manage your account – pressing the button allows you to quickly go to the login page to the viesapi.eu portal.
Documentation – clicking on the link will redirect you to this documentation.
Contact – by pressing the button, you can automatically create an e-mail.
Check for update – allows you to check if a new version of the application is available. This option is only available in the installer version (setup.exe).
Checking the entities saved in the CSV file
In order to check the entities recorded in the CSV file, perform:
- Open the CSV file and load its content using the
Load filebutton. - To perform the check, press the
Start checkingbutton.
A window will be displayed informing about the progression of the checking process:
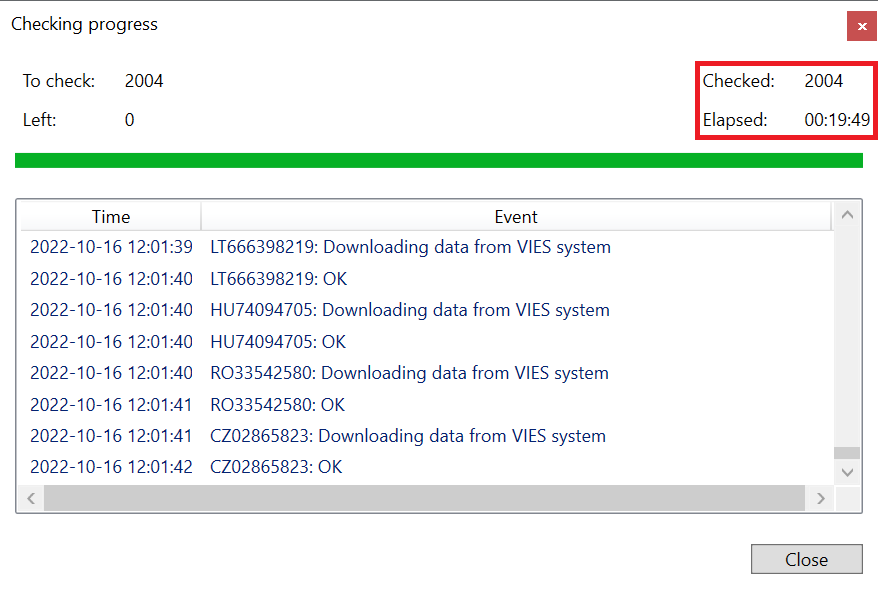 As you can see in the above screenshot, the application is very fast, because it verified over 2,000 records in VIES in less than 20 minutes. Which gives a performance of 1.6 queries per second. However, you must know that application performance depends mostly on the availability and stability of the VIES system itself.
As you can see in the above screenshot, the application is very fast, because it verified over 2,000 records in VIES in less than 20 minutes. Which gives a performance of 1.6 queries per second. However, you must know that application performance depends mostly on the availability and stability of the VIES system itself.
Important notice: A very important feature is the ability to resubmit requests automatically if the The maximum number of concurrent requests has been reached (MS_MAX_CONCURRENT_REQ) error occurs. This is a very common error when verifying contractors from Germany, France, the Czech Republic, Denmark, and sometimes Belgium. You can read more about this issue in our blog article: [SOLVED] VIES ERROR: “The maximum number of concurrent requests has been reached”. To work around this issue, the application implements a mechanism for batch-based, asynchronous submission of requests that were not correctly handled by VIES the first time due to the error described above. After completing the first iteration of checks, the application collects all EU VAT numbers for which the above error was returned, generates batches for them, and sends them to VIES for batch verification of VAT activity status.
After the check is completed, selecting a specific row enables the preview in the right panel of the program (Details tab):
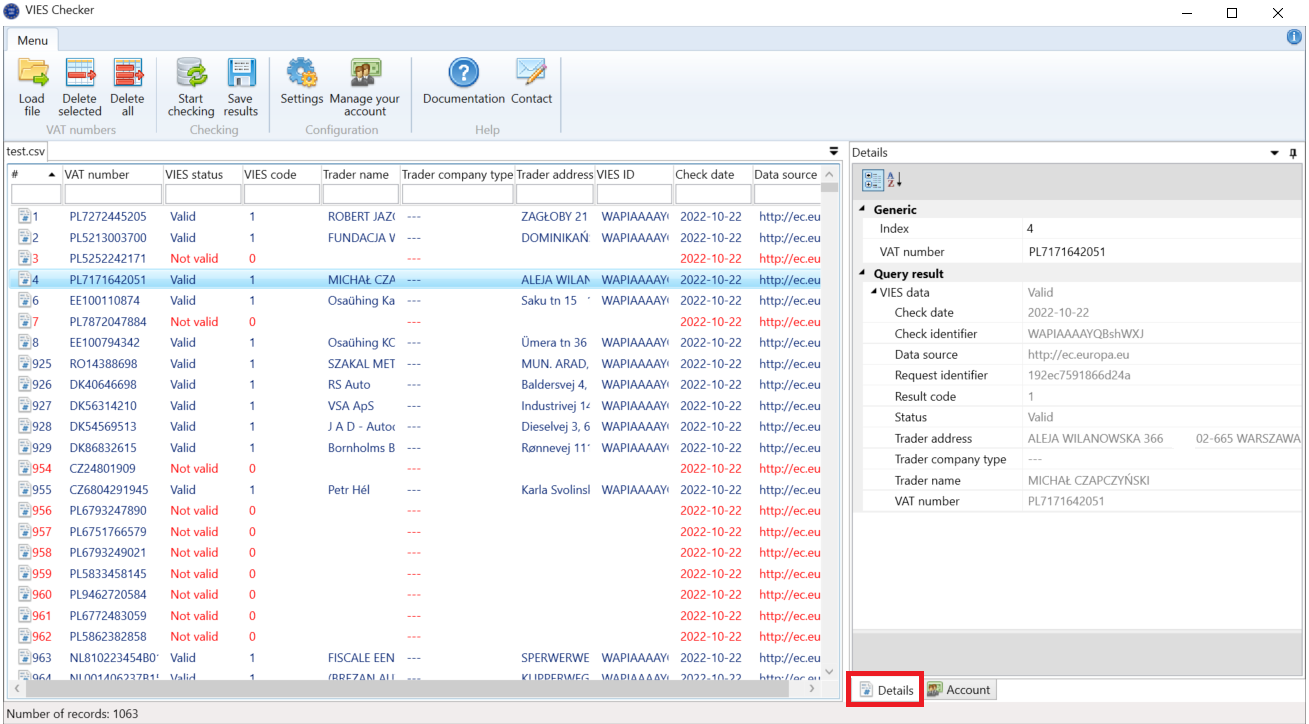
The obtained results can be filtered by entering the search text in the field under the name of a given column or saved to an XLS (Microsoft Excel) or CSV text file by pressing the Save results button.
You can also go to the Account tab at any time, where you will find:
- Information about the active Plan.
- List of functionalities available in the current Plan.
- Statistics related to queries performed since the beginning of the month.