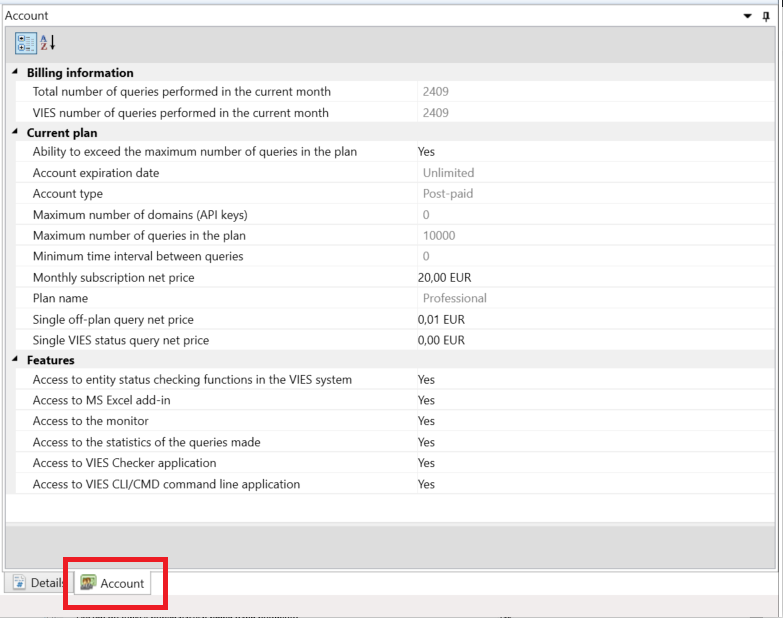Wstęp
Aplikacja VIES Checker umożliwia wczytanie dowolnego pliku CSV i sprawdzenie podmiotów (kontrahentów) występujących w tym pliku pod kątem ich aktualnego statusu w System VIES.
Wydana aplikacja została pomyślnie przetestowana w następujących wersjach MS Windows: 7/8/8.1/10 i 11. Aplikację można zainstalować zarówno w 32-bitowej, jak i 64-bitowej wersji systemu operacyjnego Windows.
Najnowsza wersja aplikacji VIES Checker jest zawsze dostępna do pobrania ze strony Ściągnij strona.
Aby korzystać z aplikacji, należy założyć konto w serwisie viesapi.eu stronie internetowej i wygenerować klucz oraz jego identyfikator. Proces rejestracji i zakładania konta oraz generowania kluczy został opisany na stronie Dokumentacja stronie internetowej.
Aktywacja
Po pobraniu aplikacji i zapisaniu jej na komputerze lokalnym rozpakuj archiwum ZIP. Przenośna wersja aplikacji (viesapi-app-portable.zip) nie wymaga instalacji i można go uruchomić korzystając ze zwykłego konta użytkownika (nie wymaga uprawnień administratora). Wersja instalatora (viesapi-app-setup.exe) nie wymaga uprawnień administratora. Aby go zainstalować, wystarczy uruchomić plik EXE.
Konfiguracja
Po uruchomieniu aplikacji konieczne jest jednorazowe skonfigurowanie ustawień. Aby to zrobić, kliknij Settings z menu głównego.
w Identifier wpisz wartość, która została wygenerowana podczas zakładania konta w serwisie viesapi.eu portal – API Keys patka, Identifier kolumna. Jednak w Key wpisz wartość, która została wygenerowana podczas zakładania konta w serwisie viesapi.eu portal – API Keys patka, Key kolumna.
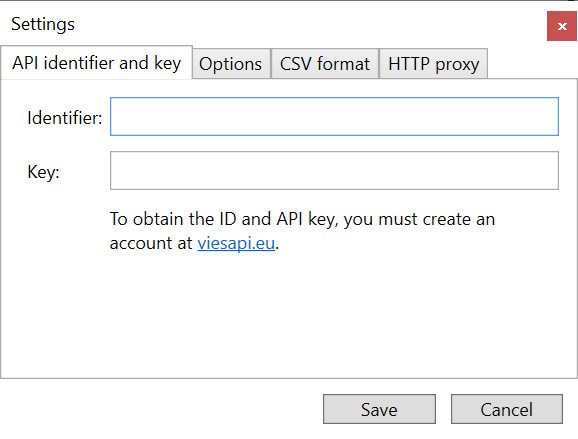
Karta Opcje ma trzy domyślne opcje:
Check for updates when the application starts– To ustawienie umożliwia automatyczne sprawdzanie dostępności nowych wersji podczas uruchamiania aplikacji.Normalize the format of VAT numbers when loading data– Opcja ta umożliwia normalizację numerów VAT UE w pliku CSV.Use batch checking when applicable– wybranie tej opcji powoduje zastosowanie trybu wsadowego do rekordów, dla których wystąpił błąd „Osiągnięto maksymalną liczbę jednoczesnych zapytań dla tego państwa członkowskiego” (MS_MAX_CONCURRENT_REQ)
Jeśli połączenie z Internetem odbywa się za pomocą serwera proxy, przejdź do Proxy HTTP wybierz kartę Connect via the proxy server option below i wypełnij pola odpowiednimi danymi.
Opis menu głównego
Poniższy rysunek przedstawia przyciski dostępne w głównym menu programu:

Load file – pozwala wybrać plik tekstowy w CSV format. Format wiersza to vatEU [, nazwa_firmy], gdzie:
vatEU– numer VAT UE na podstawie którego zostanie przeprowadzona weryfikacja podmiotu,companyName- Nazwa firmy (opcjonalnie)
W przypadku pliku CSV vatEU pole jest wymagane, a companyName pole jest polem opcjonalnym i nie musi być obecne. Rekord może zawierać tylko numer VAT UE.
Zgodnie z formatem CSV pola tekstowe muszą być ujęte w cudzysłów i oddzielone przecinkiem, np.: „PL7171642051”, „FirmaXYZ”
Delete selected – Usuwa wszystkie wybrane wiersze.
Delete all – Usuwa wszystkie załadowane wiersze z pliku CSV.
Start checking – przycisk uruchamia weryfikację wszystkich wybranych sprawdzeń. Status podatnika VIES można zweryfikować w przypadku podmiotów zarejestrowanych w jednym z państw członkowskich Unii Europejskiej.
Save results – naciskając przycisk można zapisać wyniki kontroli do pliku XLS (Microsoft Excel) lub tekstowego pliku CSV.
Settings – wywołuje zakładkę do wprowadzenia identyfikatora i klucza.
Manage your account – naciśnięcie przycisku umożliwia szybkie przejście do strony logowania do portalu viesapi.eu.
Documentation – kliknięcie w link przekieruje Cię do tej dokumentacji.
Contact – naciskając przycisk możesz automatycznie utworzyć wiadomość e-mail.
Check for update – pozwala sprawdzić czy jest dostępna nowa wersja aplikacji. Opcja ta jest dostępna tylko w wersji instalatora (setup.exe).
Sprawdzanie podmiotów zapisanych w pliku CSV
W celu sprawdzenia podmiotów zapisanych w pliku CSV wykonaj:
- Otwórz plik CSV i załaduj jego zawartość za pomocą
Load fileprzycisk. - Aby przeprowadzić kontrolę, naciśnij
Start checkingprzycisk.
Wyświetlone zostanie okno informujące o postępie procesu sprawdzania:
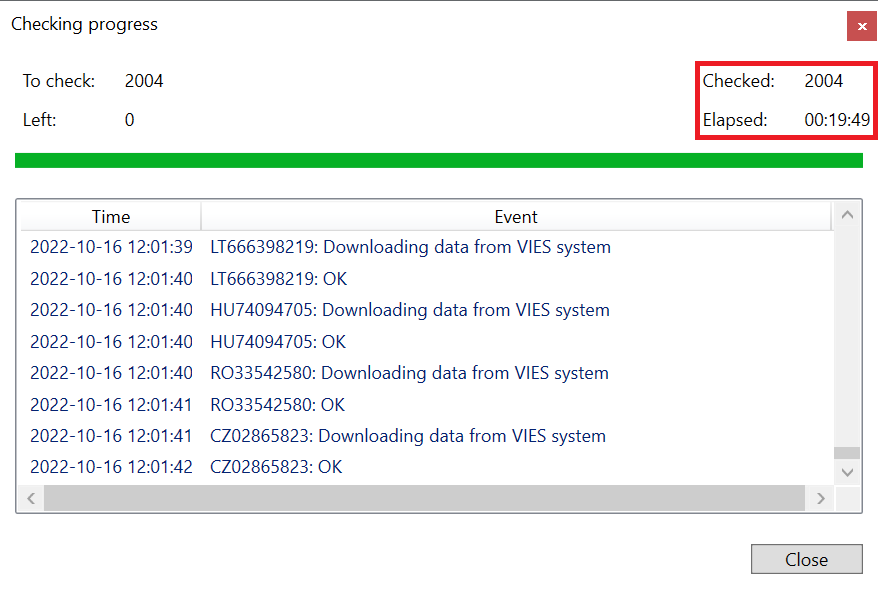 Jak widać na powyższym zrzucie, aplikacja jest bardzo szybka, ponieważ w niecałe 20 minut zweryfikowała ponad 2000 rekordów w VIES. Co daje wydajność 1,6 zapytań na sekundę. Musisz jednak wiedzieć, że wydajność aplikacji zależy głównie od dostępności i stabilności samego systemu VIES.
Jak widać na powyższym zrzucie, aplikacja jest bardzo szybka, ponieważ w niecałe 20 minut zweryfikowała ponad 2000 rekordów w VIES. Co daje wydajność 1,6 zapytań na sekundę. Musisz jednak wiedzieć, że wydajność aplikacji zależy głównie od dostępności i stabilności samego systemu VIES.
Ważna uwaga: Bardzo ważną funkcją jest możliwość automatycznego ponownego przesyłania wniosków, jeżeli The maximum number of concurrent requests has been reached (MS_MAX_CONCURRENT_REQ) wystąpił błąd. Jest to bardzo częsty błąd przy weryfikacji kontrahentów z Niemiec, Francji, Czech, Danii i czasami Belgii. Więcej na ten temat możesz przeczytać w naszym artykule na blogu: [ROZWIĄZANE] BŁĄD VIES: „Osiągnięto maksymalną liczbę równoczesnych żądań”. Aby obejść ten problem, aplikacja implementuje mechanizm wsadowego, asynchronicznego przesyłania żądań, które nie zostały prawidłowo obsłużone przez VIES za pierwszym razem z powodu błędu opisanego powyżej. Po zakończeniu pierwszej iteracji kontroli aplikacja zbiera wszystkie numery VAT UE, dla których zwrócono powyższy błąd, generuje dla nich partie i przesyła je do VIES w celu zbiorczej weryfikacji statusu działalności VAT.
Po zakończeniu sprawdzania zaznaczenie konkretnego wiersza włącza podgląd w prawym panelu programu (Details patka):
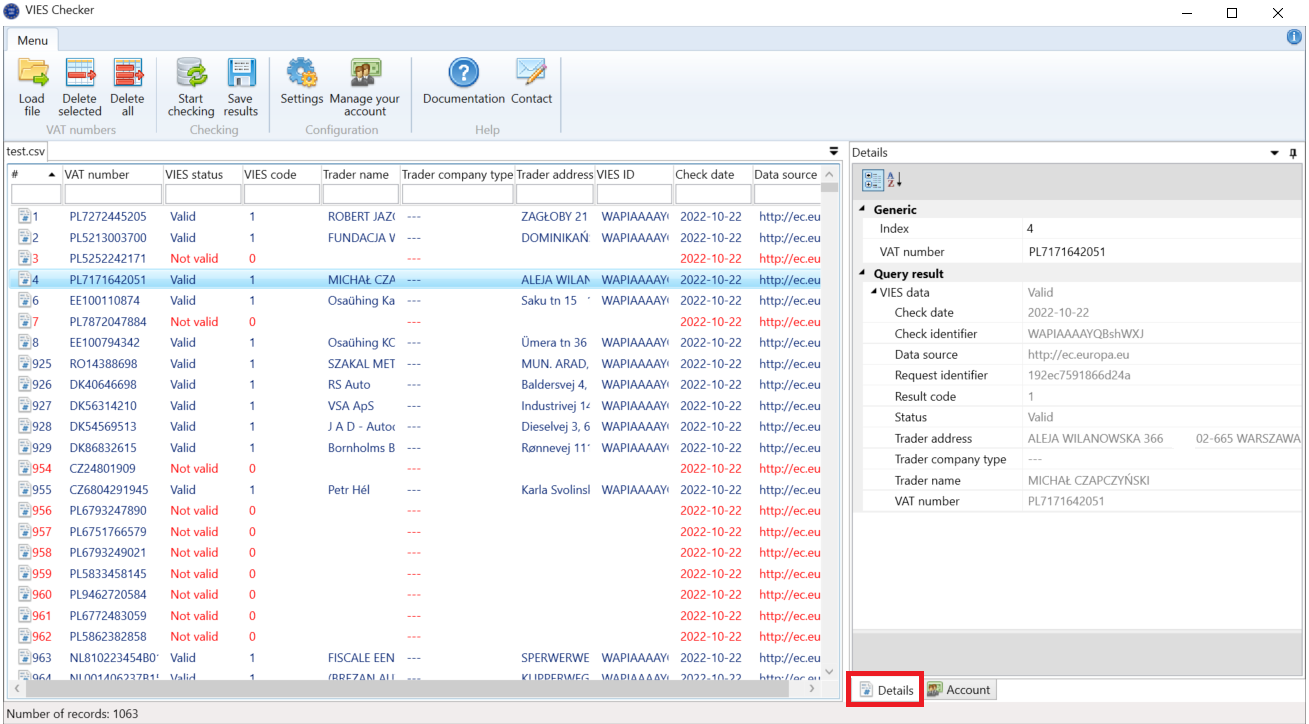
Otrzymane wyniki można filtrować wpisując szukany tekst w polu pod nazwą danej kolumny lub zapisać do pliku tekstowego XLS (Microsoft Excel) lub CSV naciskając klawisz Save results przycisk.
Możesz również przejść do Account w dowolnym momencie zakładkę, w której znajdziesz:
- Informacje o aktywnym planie.
- Lista funkcjonalności dostępnych w aktualnym Planie.
- Statystyki dotyczące zapytań wykonanych od początku miesiąca.