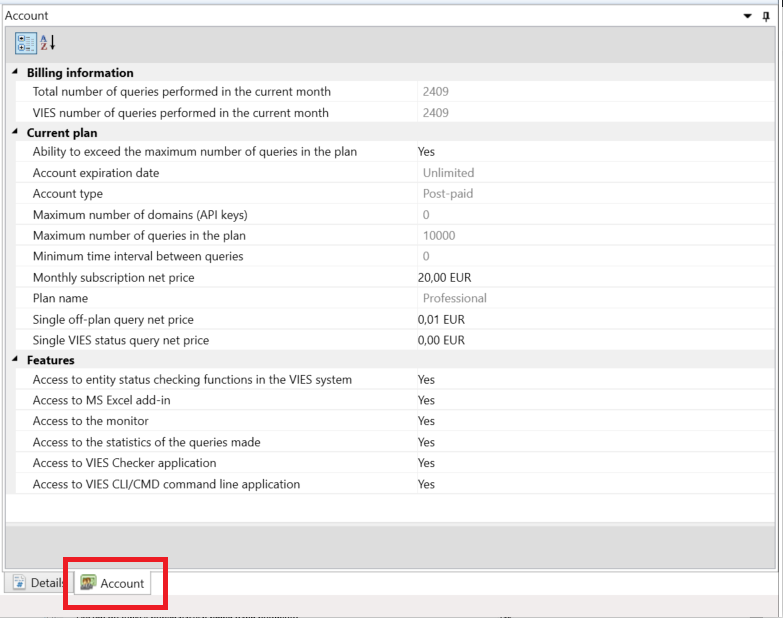Introducción
La Aplicación VIES Checker le permite cargar cualquier archivo CSV y verificar las entidades (contratistas) que aparecen en este archivo en cuanto a su estado actual en el sistema VIES.
La aplicación lanzada se ha probado con éxito en las siguientes versiones de MS Windows: 7/8/8.1/10 y 11. La aplicación se puede instalar en las versiones de 32 y 64 bits del sistema operativo Windows.
La última versión de la aplicación VIES Checker siempre está disponible para su descarga desde el Descargar página.
Para usar la aplicación, debe crear una cuenta en el viesapi.eu sitio web y generar una clave y su identificador. El proceso de registro y configuración de una cuenta, así como la generación de claves, se ha descrito en el Documentación sitio web.
Activación
Después de descargar la aplicación y guardarla en su computadora local, descomprima el archivo ZIP. La versión portátil de la aplicación (viesapi-app-portable.zip) no requiere instalación y se puede ejecutar utilizando una cuenta de usuario normal (no requiere derechos de administrador). La versión del instalador (viesapi-app-setup.exe) tampoco requiere privilegios administrativos, y para instalarlo, simplemente ejecute el archivo EXE.
Configuración
Después de iniciar la aplicación, es necesario configurar los ajustes una vez. Para hacer esto, haga clic en el botón Settings botón del menú principal.
En el Identifier campo, introduzca el valor que se generó al crear una cuenta en el viesapi.eu portal- API Keys pestaña, Identifier columna. Sin embargo, en el Key campo, introduzca el valor que se generó al crear una cuenta en el viesapi.eu portal- API Keys pestaña, Key columna.
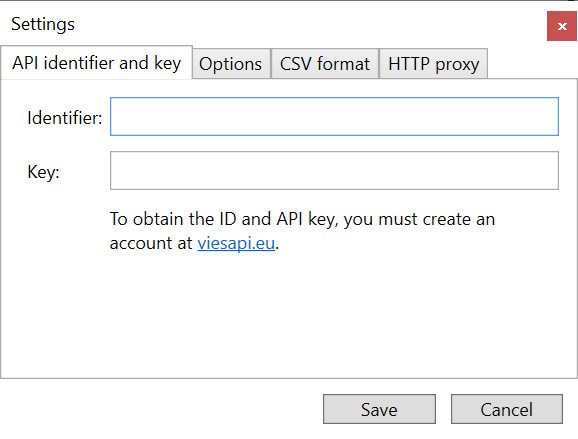
La pestaña Opciones tiene tres opciones predeterminadas:
Check for updates when the application starts– Esta configuración habilita la búsqueda automática de nuevas versiones cuando se inicia la aplicación.Normalize the format of VAT numbers when loading data– Esta opción permite la normalización de los números de IVA de la UE en el archivo CSV.Use batch checking when applicable– al seleccionar esta opción se aplica el modo por lotes a los registros en los que se produjo el error “Se ha alcanzado el número máximo de consultas simultáneas para este Estado miembro” (MS_MAX_CONCURRENT_REQ)
Si la conexión a Internet se realiza mediante un servidor proxy, acceda a la Proxy HTTP pestaña, seleccione la Connect via the proxy server option below y rellene los campos con los datos correspondientes.
Descripción del menú principal
La siguiente figura muestra los botones disponibles en el menú principal del programa:

Load file – le permite seleccionar un archivo de texto en el CSV formato. El formato de línea es vatEU [, companyName], donde:
vatEU– Número de IVA de la UE sobre la base del cual se llevará a cabo la verificación de la entidad,companyName- Nombre de la compañía (opcional)
En el caso de un archivo CSV, el vatEU El campo es obligatorio y el companyName El campo es un campo opcional y no tiene que estar presente. El registro puede contener solo el número de IVA de la UE.
De acuerdo con el formato CSV, los campos de texto deben estar entre comillas y separados por una coma, por ejemplo: "PL7171642051", "EmpresaXYZ"
Delete selected – Elimina todas las filas seleccionadas.
Delete all – Elimina todas las líneas cargadas del archivo CSV.
Start checking – el botón inicia la verificación de todos los cheques seleccionados. El estado VIES del contribuyente se puede verificar para entidades registradas en uno de los Estados miembros de la Unión Europea.
Save results – al presionar el botón, puede guardar los resultados de las comprobaciones en un archivo XLS (Microsoft Excel) o CSV de texto.
Settings – abre la pestaña para introducir el identificador y la clave.
Manage your account – al pulsar el botón se accede rápidamente a la página de inicio de sesión del portal viesapi.eu.
Documentation – Al hacer clic en el enlace, se le redirigirá a esta documentación.
Contact – pulsando el botón, puede crear automáticamente un correo electrónico.
Check for update – le permite comprobar si hay una nueva versión de la aplicación disponible. Esta opción sólo está disponible en la versión del instalador (setup.exe).
Comprobación de las entidades guardadas en el archivo CSV
Para verificar las entidades registradas en el archivo CSV, realice:
- Abra el archivo CSV y cargue su contenido usando el
Load filebotón. - Para realizar la verificación, presione el botón
Start checkingbotón.
Se desplegará una ventana informando sobre el progreso del proceso de verificación:
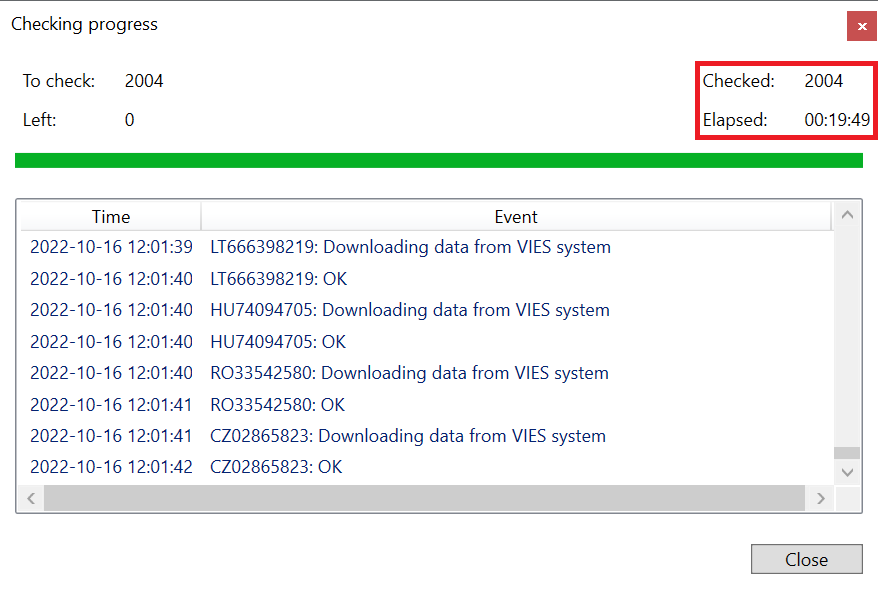 Como puede ver en la captura de pantalla anterior, la aplicación es muy rápida, ya que verificó más de 2000 registros en VIES en menos de 20 minutos. Lo que da un rendimiento de 1,6 consultas por segundo. Sin embargo, debe saber que el rendimiento de la aplicación depende principalmente de la disponibilidad y estabilidad del propio sistema VIES.
Como puede ver en la captura de pantalla anterior, la aplicación es muy rápida, ya que verificó más de 2000 registros en VIES en menos de 20 minutos. Lo que da un rendimiento de 1,6 consultas por segundo. Sin embargo, debe saber que el rendimiento de la aplicación depende principalmente de la disponibilidad y estabilidad del propio sistema VIES.
Noticia importante: Una característica muy importante es la capacidad de volver a enviar solicitudes automáticamente si The maximum number of concurrent requests has been reached (MS_MAX_CONCURRENT_REQ) se produce un error Este es un error muy común al verificar contratistas de Alemania, Francia, República Checa, Dinamarca y, a veces, Bélgica. Puede leer más sobre este tema en nuestro artículo del blog: [RESUELTO] ERROR DE VIES: “Se ha alcanzado el número máximo de solicitudes simultáneas”. Para solucionar este problema, la aplicación implementa un mecanismo para el envío asincrónico y por lotes de solicitudes que VIES no manejó correctamente la primera vez debido al error descrito anteriormente. Después de completar la primera iteración de comprobaciones, la aplicación recopila todos los números de IVA de la UE para los que se devolvió el error anterior, genera lotes para ellos y los envía a VIES para la verificación por lotes del estado de la actividad del IVA.
Una vez completada la verificación, al seleccionar una fila específica se habilita la vista previa en el panel derecho del programa (Details pestaña):
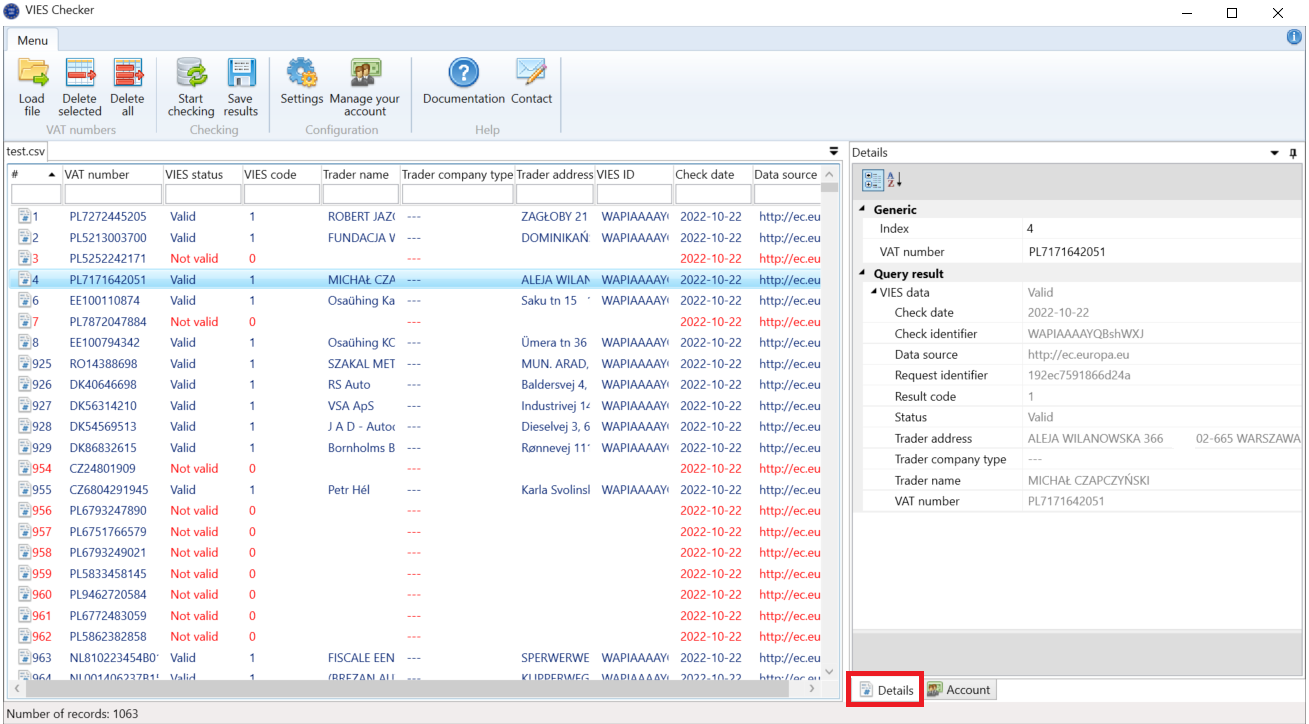
Los resultados obtenidos se pueden filtrar ingresando el texto de búsqueda en el campo bajo el nombre de una columna determinada o guardarse en un archivo de texto XLS (Microsoft Excel) o CSV presionando el botón Save results botón.
También puedes ir a la Account pestaña en cualquier momento, donde encontrarás:
- Información sobre el Plan activo.
- Relación de funcionalidades disponibles en el Plan actual.
- Estadísticas relacionadas con las consultas realizadas desde principios de mes.