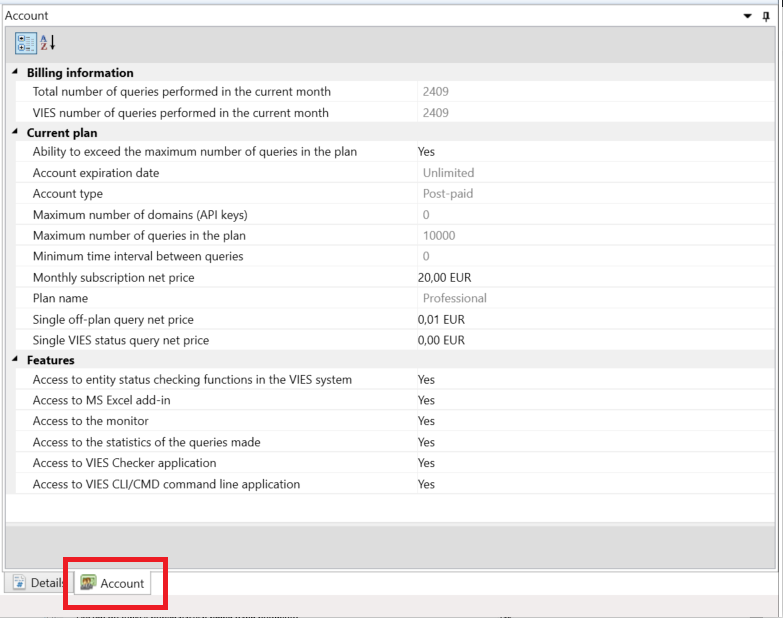Einführung
Die VIES Checker-Anwendung ermöglicht es Ihnen, eine beliebige CSV-Datei zu laden und die in dieser Datei erscheinenden Entitäten (Auftragnehmer) hinsichtlich ihres aktuellen Status in der zu überprüfen VIES-System.
Die veröffentlichte Anwendung wurde erfolgreich in den folgenden MS Windows-Versionen getestet: 7/8/8.1/10 und 11. Die Anwendung kann sowohl in 32-Bit- als auch in 64-Bit-Versionen des Windows-Betriebssystems installiert werden.
Die neueste Version der VIES Checker-Anwendung steht immer zum Download unter zur Verfügung Download Seite.
Um die Anwendung nutzen zu können, müssen Sie ein Konto auf der erstellen viesapi.eu Website und generieren Sie einen Schlüssel und seine Kennung. Der Prozess der Registrierung und Einrichtung eines Kontos sowie der Generierung von Schlüsseln wurde auf der beschrieben Dokumentation Webseite.
Aktivierung
Nachdem Sie die Anwendung heruntergeladen und auf Ihrem lokalen Computer gespeichert haben, entpacken Sie das ZIP-Archiv. Die portable Version der Anwendung (viesapi-app-portable.zip) erfordert keine Installation und kann mit einem normalen Benutzerkonto ausgeführt werden (es sind keine Administratorrechte erforderlich). Die Installationsversion (viesapi-app-setup.exe) erfordert ebenfalls keine Administratorrechte und zur Installation führen Sie einfach die EXE-Datei aus.
Aufbau
Nach dem Start der Anwendung ist es notwendig, die Einstellungen einmalig zu konfigurieren. Klicken Sie dazu auf die Settings Schaltfläche aus dem Hauptmenü.
In dem Identifier Geben Sie im Feld den Wert ein, der beim Erstellen eines Kontos auf generiert wurde viesapi.eu Portal - API Keys Tab, Identifier Säule. Allerdings im Key Geben Sie im Feld den Wert ein, der beim Erstellen eines Kontos auf generiert wurde viesapi.eu Portal - API Keys Tab, Key Säule.
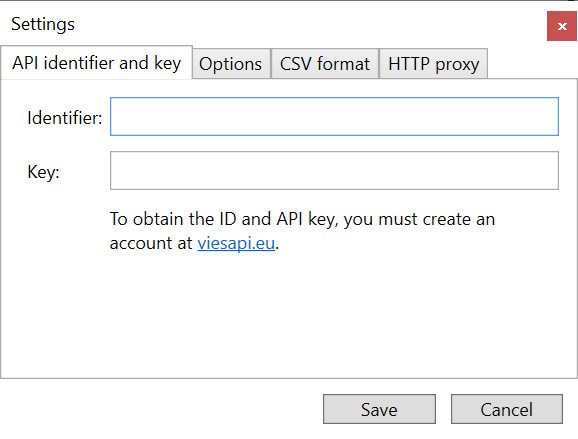
Die Registerkarte „Optionen“ verfügt über drei Standardoptionen:
Check for updates when the application starts– Diese Einstellung ermöglicht die automatische Überprüfung auf neue Versionen beim Start der Anwendung.Normalize the format of VAT numbers when loading data– Diese Option ermöglicht die Normalisierung von EU-Umsatzsteuernummern in der CSV-Datei.Use batch checking when applicable– Durch Auswahl dieser Option wird der Batchmodus auf Datensätze angewendet, bei denen der Fehler „Die maximale Anzahl gleichzeitiger Abfragen für diesen Mitgliedstaat wurde erreicht“ (MS_MAX_CONCURRENT_REQ) aufgetreten ist.
Wenn die Verbindung zum Internet über einen Proxy-Server erfolgt, gehen Sie zu Proxy HTTP Registerkarte, wählen Sie die Connect via the proxy server option below und füllen Sie die Felder mit den entsprechenden Daten aus.
Beschreibung des Hauptmenüs
Die folgende Abbildung zeigt die im Hauptmenü des Programms verfügbaren Schaltflächen:

Load file – ermöglicht die Auswahl einer Textdatei in der CSV Format. Das Zeilenformat davon ist vatEU [, companyName], wobei:
vatEU– EU-Umsatzsteuernummer, auf deren Grundlage die Überprüfung des Unternehmens durchgeführt wird,companyName- Unternehmensnahme (Optional)
Bei einer CSV-Datei ist die vatEU Feld ist erforderlich, und die companyName field ist ein optionales Feld und muss nicht vorhanden sein. Der Datensatz darf nur die EU-Umsatzsteuernummer enthalten.
Laut CSV-Format müssen Textfelder in Anführungszeichen gesetzt und durch ein Komma getrennt werden, z. B. .: „PL7171642051“, „CompanyXYZ“
Delete selected – Löscht alle ausgewählten Zeilen.
Delete all – Löscht alle geladenen Zeilen aus der CSV-Datei.
Start checking – Die Schaltfläche startet die Überprüfung aller ausgewählten Prüfungen. Der MIAS-Status des Steuerzahlers kann für Unternehmen überprüft werden, die in einem der Mitgliedstaaten der Europäischen Union registriert sind.
Save results – Durch Drücken der Schaltfläche können Sie die Ergebnisse der Prüfungen in einer XLS- (Microsoft Excel) oder Text-CSV-Datei speichern.
Settings – ruft die Registerkarte zur Eingabe von Kennung und Schlüssel auf.
Manage your account – Durch Drücken der Schaltfläche gelangen Sie schnell zur Anmeldeseite des Portals viesapi.eu.
Documentation – Wenn Sie auf den Link klicken, werden Sie zu dieser Dokumentation weitergeleitet.
Contact – Durch Drücken der Schaltfläche können Sie automatisch eine E-Mail erstellen.
Check for update – ermöglicht Ihnen zu prüfen, ob eine neue Version der Anwendung verfügbar ist. Diese Option ist nur in der Installationsversion (setup.exe) verfügbar.
Überprüfen der in der CSV-Datei gespeicherten Entitäten
Um die in der CSV-Datei aufgezeichneten Entitäten zu überprüfen, führen Sie Folgendes aus:
- Öffnen Sie die CSV-Datei und laden Sie ihren Inhalt mit der
Load fileTaste. - Um die Prüfung durchzuführen, drücken Sie die
Start checkingTaste.
Ein Fenster wird angezeigt, das über den Fortschritt des Prüfvorgangs informiert:
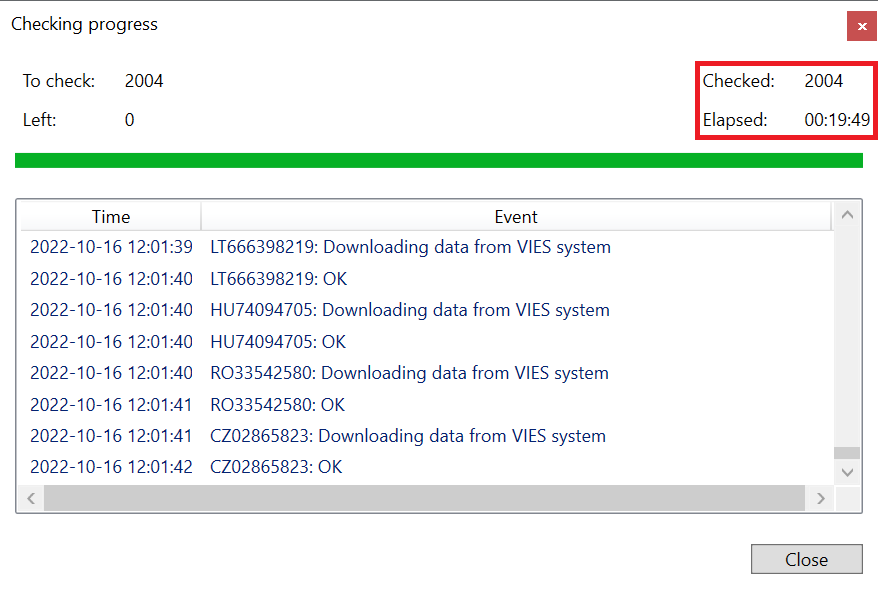 Wie Sie im obigen Screenshot sehen können, ist die Anwendung sehr schnell, da sie über 2.000 Datensätze in VIES in weniger als 20 Minuten überprüft hat. Das ergibt eine Leistung von 1,6 Abfragen pro Sekunde. Sie müssen jedoch wissen, dass die Anwendungsleistung hauptsächlich von der Verfügbarkeit und Stabilität des VIES-Systems selbst abhängt.
Wie Sie im obigen Screenshot sehen können, ist die Anwendung sehr schnell, da sie über 2.000 Datensätze in VIES in weniger als 20 Minuten überprüft hat. Das ergibt eine Leistung von 1,6 Abfragen pro Sekunde. Sie müssen jedoch wissen, dass die Anwendungsleistung hauptsächlich von der Verfügbarkeit und Stabilität des VIES-Systems selbst abhängt.
Wichtiger Hinweis: Ein sehr wichtiges Feature ist die Möglichkeit, Anfragen automatisch erneut zu übermitteln, wenn The maximum number of concurrent requests has been reached (MS_MAX_CONCURRENT_REQ) Fehler auftritt. Dies ist ein sehr häufiger Fehler bei der Überprüfung von Auftragnehmern aus Deutschland, Frankreich, der Tschechischen Republik, Dänemark und manchmal auch Belgien. Mehr zu diesem Thema erfahren Sie in unserem Blogartikel: [GELÖST] VIES-FEHLER: „Die maximale Anzahl gleichzeitiger Anfragen wurde erreicht“. Um dieses Problem zu umgehen, implementiert die Anwendung einen Mechanismus für die stapelbasierte, asynchrone Übermittlung von Anfragen, die aufgrund des oben beschriebenen Fehlers beim ersten Mal nicht korrekt von VIES verarbeitet wurden. Nach Abschluss der ersten Prüfiteration sammelt die Anwendung alle EU-Mehrwertsteuernummern, für die der oben genannte Fehler zurückgegeben wurde, generiert Stapel für sie und sendet sie zur Stapelüberprüfung des Mehrwertsteueraktivitätsstatus an VIES.
Nachdem die Prüfung abgeschlossen ist, aktiviert die Auswahl einer bestimmten Zeile die Vorschau im rechten Bereich des Programms (Details Tab):
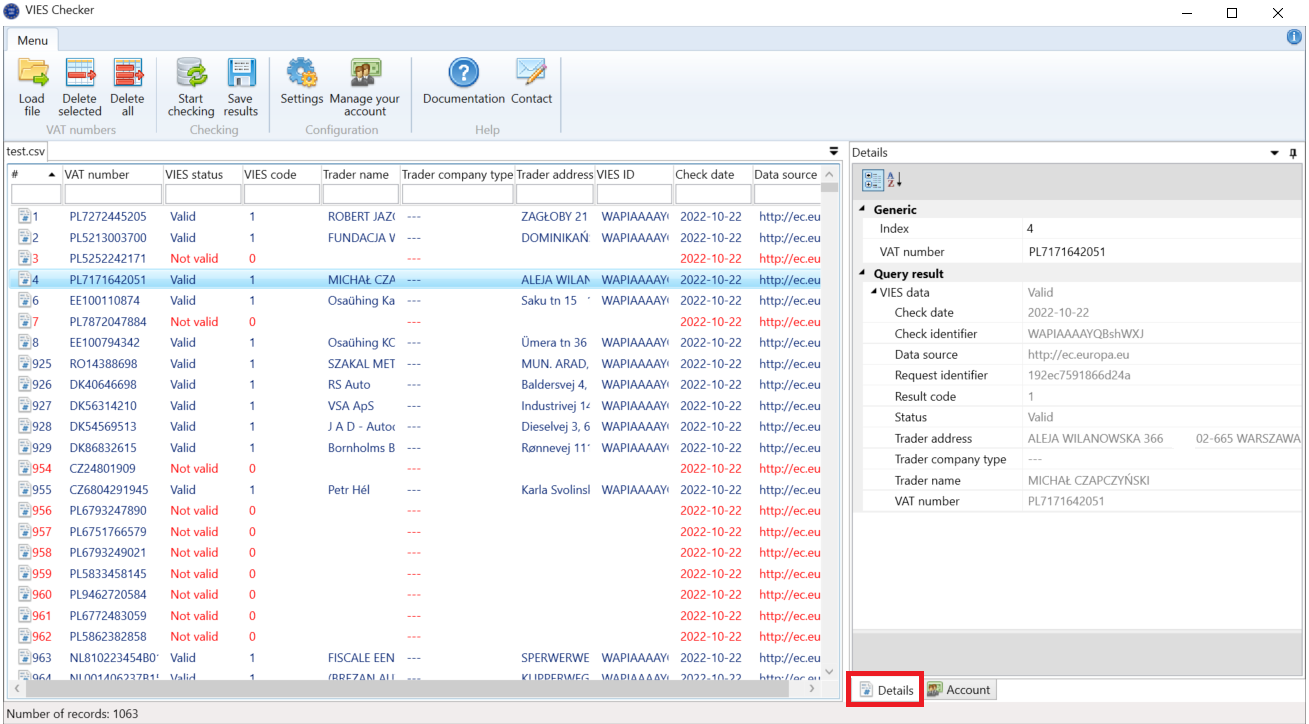
Die erhaltenen Ergebnisse können durch Eingabe des Suchtextes in das Feld unter dem Namen einer bestimmten Spalte gefiltert oder durch Drücken von in einer XLS- (Microsoft Excel) oder CSV-Textdatei gespeichert werden Save results Taste.
Sie können auch zu gehen Account Registerkarte, wo Sie Folgendes finden:
- Informationen zum aktiven Plan.
- Liste der im aktuellen Plan verfügbaren Funktionen.
- Statistiken zu Abfragen, die seit Anfang des Monats durchgeführt wurden.