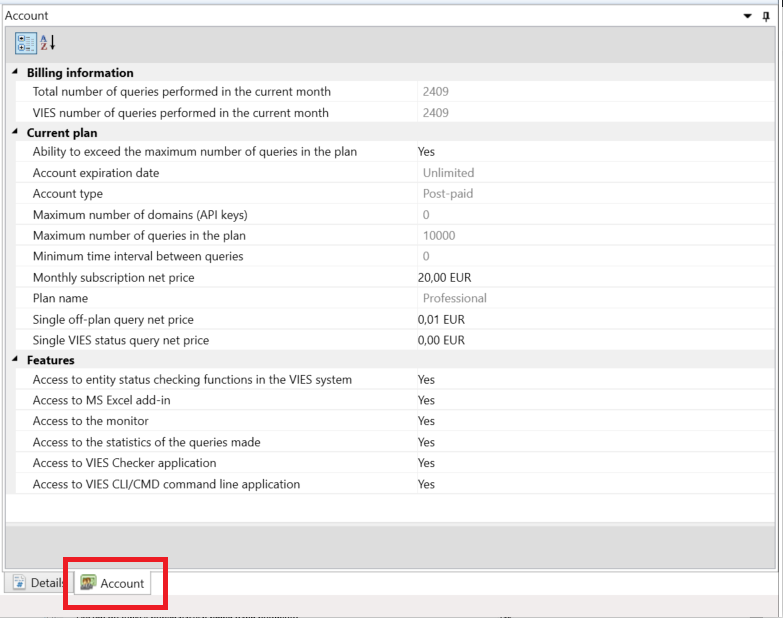Въведение
Приложението VIES Checker ви позволява да заредите всеки CSV файл и да проверите субектите (изпълнителите), които се появяват в този файл по отношение на текущото им състояние в VIES система.
Пуснатото приложение е успешно тествано в следните версии на MS Windows: 7/8/8.1/10 и 11. Приложението може да се инсталира както в 32-битова, така и в 64-битова версия на операционната система Windows.
Най-новата версия на приложението VIES Checker е винаги достъпна за изтегляне от Изтегли страница.
За да използвате приложението, трябва да създадете акаунт в viesapi.eu уебсайт и генерирайте ключ и неговия идентификатор. Процесът на регистрация и настройка на акаунт, както и генериране на ключове е описан на Документация уебсайт.
Активиране
След като изтеглите приложението и го запишете на локалния си компютър, разархивирайте ZIP архива. Преносимата версия на приложението (viesapi-app-portable.zip) не изисква инсталация и може да се стартира с обикновен потребителски акаунт (не изисква администраторски права). Версията на инсталатора (viesapi-app-setup.exe) също не изисква администраторски права и за да го инсталирате, просто стартирайте EXE файла.
Конфигурация
След стартиране на приложението е необходимо да конфигурирате настройките веднъж. За да направите това, щракнете върху Settings бутон от главното меню.
В Identifier поле, въведете стойността, която е генерирана при създаването на акаунт в viesapi.eu портал – API Keys раздел, Identifier колона. Въпреки това, в Key поле, въведете стойността, която е генерирана при създаването на акаунт в viesapi.eu портал – API Keys раздел, Key колона.
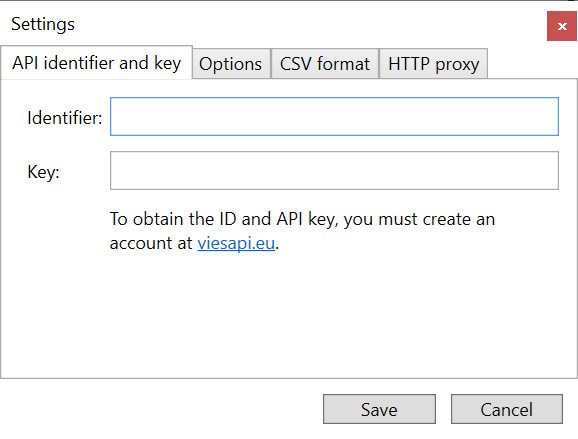
Разделът „Опции“ има три опции по подразбиране:
Check for updates when the application starts– Тази настройка позволява автоматична проверка за нови версии при стартиране на приложението.Normalize the format of VAT numbers when loading data– Тази опция позволява нормализиране на номерата по ДДС в ЕС в CSV файла.Use batch checking when applicable– избирането на тази опция прилага пакетен режим към записи, за които е възникнала грешката „Достигнат е максималният брой едновременни заявки за тази държава членка“ (MS_MAX_CONCURRENT_REQ)
Ако връзката с интернет се осъществява чрез прокси сървър, отидете на Proxy HTTP раздел, изберете Connect via the proxy server option below и попълнете полетата със съответните данни.
Описание на главното меню
Фигурата по-долу показва наличните бутони в главното меню на програмата:

Load file – позволява ви да изберете текстов файл в CSV формат. Форматът на реда е vatEU [, companyName], където:
vatEU– ДДС номер в ЕС, въз основа на който ще бъде извършена проверката на субекта,companyName– Име на фирмата (по избор)
В случай на CSV файл, vatEU полето е задължително, а companyName е незадължително поле и не е задължително да присъства. Записът може да съдържа само ДДС номер в ЕС.
Съгласно CSV формата, текстовите полета трябва да бъдат оградени в кавички и разделени със запетая, напр.: „PL7171642051“, „КомпанияXYZ“
Delete selected – Изтрива всички избрани редове.
Delete all – Изтрива всички заредени редове от CSV файла.
Start checking – бутонът стартира проверката на всички избрани проверки. VIES статусът на данъкоплатеца може да бъде проверен за юридически лица, регистрирани в една от държавите-членки на Европейския съюз.
Save results – чрез натискане на бутона можете да запишете резултатите от проверките в XLS (Microsoft Excel) или текстов CSV файл.
Settings – извиква раздела за въвеждане на идентификатор и ключ.
Manage your account – натискането на бутона ви позволява бързо да отидете на страницата за вход в портала viesapi.eu.
Documentation – щракването върху връзката ще ви пренасочи към тази документация.
Contact – като натиснете бутона, можете автоматично да създадете имейл.
Check for update – ви позволява да проверите дали е налична нова версия на приложението. Тази опция е налична само във версията на инсталатора (setup.exe).
Проверка на обектите, записани в CSV файла
За да проверите обектите, записани в CSV файла, изпълнете:
- Отворете CSV файла и заредете съдържанието му с помощта на
Load fileбутон. - За да извършите проверката, натиснете
Start checkingбутон.
Ще се покаже прозорец, информиращ за напредъка на процеса на проверка:
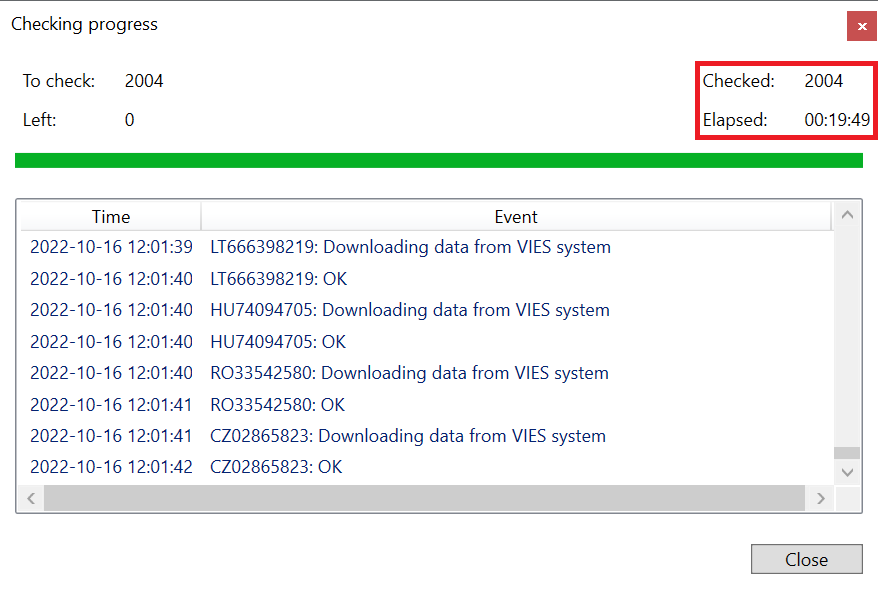 Както можете да видите на горната екранна снимка, приложението е много бързо, защото провери над 2000 записа във VIES за по-малко от 20 минути. Което дава производителност от 1,6 заявки в секунда. Все пак трябва да знаете, че работата на приложението зависи най-вече от наличността и стабилността на самата VIES система.
Както можете да видите на горната екранна снимка, приложението е много бързо, защото провери над 2000 записа във VIES за по-малко от 20 минути. Което дава производителност от 1,6 заявки в секунда. Все пак трябва да знаете, че работата на приложението зависи най-вече от наличността и стабилността на самата VIES система.
Важно съобщение: Много важна функция е възможността за автоматично повторно подаване на заявки, ако The maximum number of concurrent requests has been reached (MS_MAX_CONCURRENT_REQ) възниква грешка. Това е много често срещана грешка при проверка на изпълнители от Германия, Франция, Чехия, Дания и понякога Белгия. Можете да прочетете повече за този проблем в нашата статия в блога: [РЕШЕНО] ГРЕШКА ВЪВ VIES: „Достигнат е максималният брой едновременни заявки“. За да заобиколи този проблем, приложението внедрява механизъм за пакетно, асинхронно подаване на заявки, които не са били обработени правилно от VIES първия път поради описаната по-горе грешка. След завършване на първата итерация на проверките, приложението събира всички номера по ДДС в ЕС, за които е върната горната грешка, генерира пакети за тях и ги изпраща към VIES за пакетна проверка на статуса на дейността по ДДС.
След като проверката приключи, избирането на конкретен ред активира визуализацията в десния панел на програмата (Details раздел):
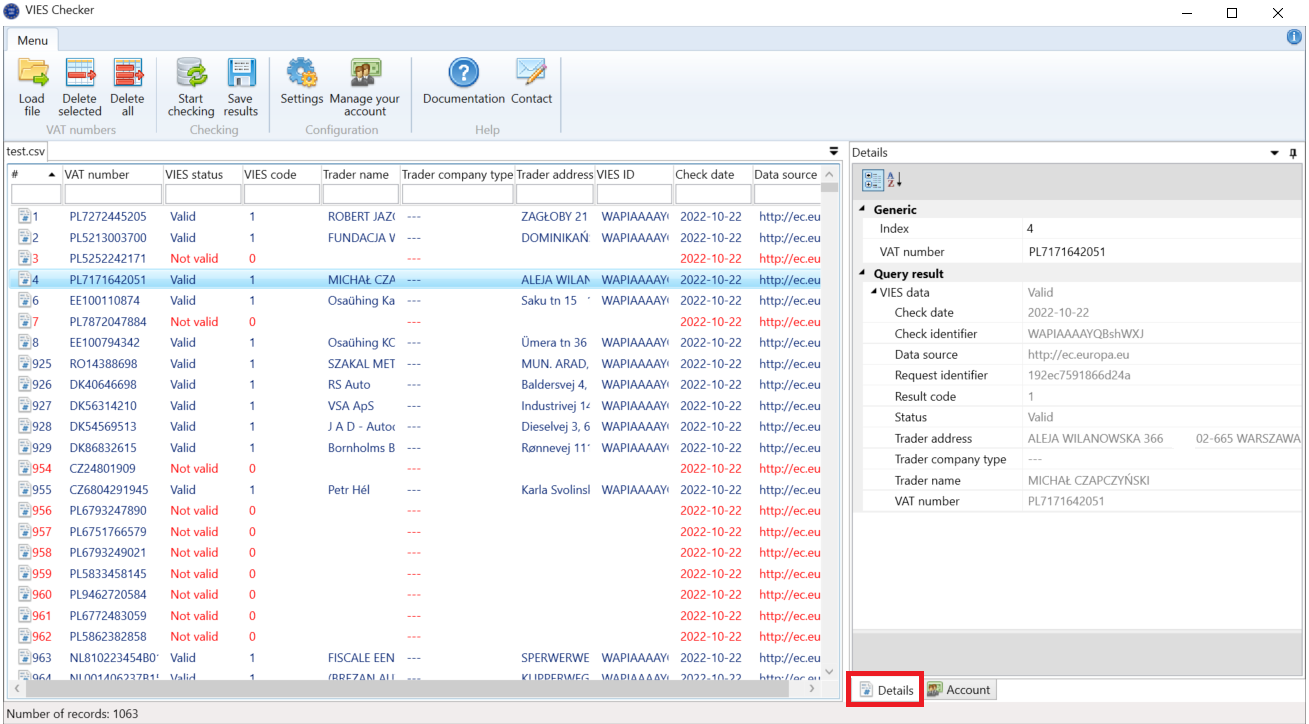
Получените резултати могат да бъдат филтрирани чрез въвеждане на търсения текст в полето под името на дадена колона или записани в XLS (Microsoft Excel) или CSV текстов файл чрез натискане на Save results бутон.
Можете също да отидете на Account раздел по всяко време, където ще намерите:
- Информация за действащия План.
- Списък на функционалностите, налични в текущия план.
- Статистика, свързана с извършени заявки от началото на месеца.