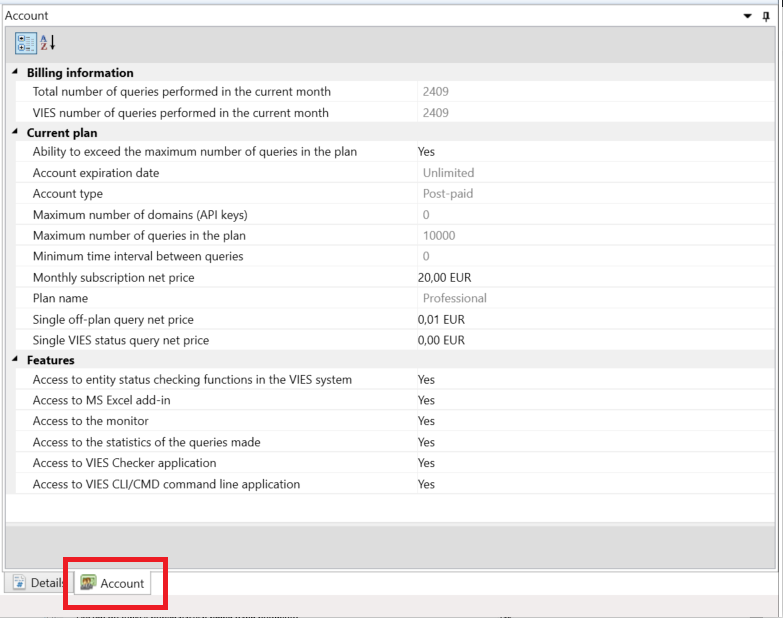introduzione
L'applicazione VIES Checker consente di caricare qualsiasi file CSV e di controllare le entità (appaltatori) che compaiono in questo file in base al loro stato attuale nel sistema VIES.
L'applicazione rilasciata è stata testata con successo nelle seguenti versioni di MS Windows: 7/8/8.1/10 e 11. L'applicazione può essere installata sia nelle versioni a 32 bit che a 64 bit del sistema operativo Windows.
L'ultima versione dell'applicazione VIES Checker è sempre disponibile per il download da Scarica pagina.
Per utilizzare l'applicazione, è necessario creare un account sul viesapi.eu sito web e generare una chiave e il suo identificatore. Il processo di registrazione e creazione di un account, nonché la generazione delle chiavi, è stato descritto nel file Documentazione sito web.
Attivazione
Dopo aver scaricato l'applicazione e averla salvata sul computer locale, decomprimi l'archivio ZIP. La versione portatile dell'applicazione (viesapi-app-portable.zip) non richiede installazione e può essere eseguito utilizzando un normale account utente (non richiede diritti di amministratore). La versione dell'installatore (viesapi-app-setup.exe) non richiede privilegi amministrativi e per installarlo è sufficiente eseguire il file EXE.
Configurazione
Dopo aver avviato l'applicazione, è necessario configurare le impostazioni una volta. Per fare ciò, fare clic su Settings pulsante dal menu principale.
Nel Identifier campo, inserisci il valore che è stato generato durante la creazione di un account su viesapi.eu portale – API Keys scheda, Identifier colonna. Tuttavia, nel Key campo, inserisci il valore che è stato generato durante la creazione di un account su viesapi.eu portale – API Keys scheda, Key colonna.
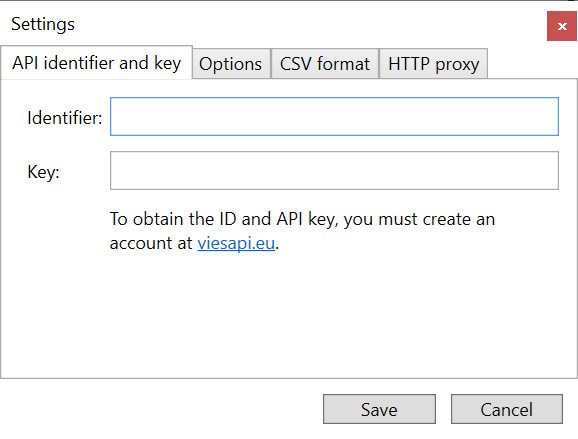
La scheda Opzioni ha tre opzioni predefinite:
Check for updates when the application starts– Questa impostazione consente il controllo automatico delle nuove versioni all'avvio dell'applicazione.Normalize the format of VAT numbers when loading data– Questa opzione consente la normalizzazione dei numeri IVA UE nel file CSV.Use batch checking when applicable– selezionando questa opzione si applica la modalità batch ai record per i quali si è verificato l'errore "È stato raggiunto il numero massimo di query simultanee per questo Stato membro" (MS_MAX_CONCURRENT_REQ)
Se la connessione a Internet viene effettuata tramite un server proxy, andare su Proxy HTTP scheda, selezionare il Connect via the proxy server option below e compilare i campi con i dati appropriati.
Descrizione del menu principale
La figura seguente mostra i pulsanti disponibili nel menu principale del programma:

Load file – consente di selezionare un file di testo nel file CSV formato. Il cui formato di riga è vatEU [, companyName], dove:
vatEU– Partita IVA UE in base alla quale verrà effettuata la verifica dell'ente,companyName- Nome dell'azienda (opzionale)
Nel caso di un file CSV, il vatEU il campo è obbligatorio e il companyName campo è un campo facoltativo e non deve essere presente. Il record può contenere solo il numero di partita IVA UE.
Secondo il formato CSV, i campi di testo devono essere racchiusi tra virgolette e separati da una virgola, es.: “PL7171642051”, “CompanyXYZ”
Delete selected – Elimina tutte le righe selezionate.
Delete all – Elimina tutte le righe caricate dal file CSV.
Start checking – il pulsante avvia la verifica di tutti i controlli selezionati. Lo status VIES del contribuente può essere verificato per le entità registrate in uno degli Stati membri dell'Unione Europea.
Save results – premendo il pulsante è possibile salvare i risultati dei controlli su un file XLS (Microsoft Excel) o CSV di testo.
Settings – richiama la scheda per l'inserimento dell'identificatore e della chiave.
Manage your account – premendo il pulsante si accede velocemente alla pagina di login del portale viesapi.eu.
Documentation – cliccando sul link verrai reindirizzato a questa documentazione.
Contact – premendo il pulsante è possibile creare automaticamente una e-mail.
Check for update – consente di verificare se è disponibile una nuova versione dell'applicazione. Questa opzione è disponibile solo nella versione di installazione (setup.exe).
Verifica delle entità salvate nel file CSV
Per verificare le entità registrate nel file CSV, eseguire:
- Apri il file CSV e caricane il contenuto utilizzando il file
Load filepulsante. - Per eseguire il controllo, premere il tasto
Start checkingpulsante.
Verrà visualizzata una finestra che informa sull'andamento del processo di verifica:
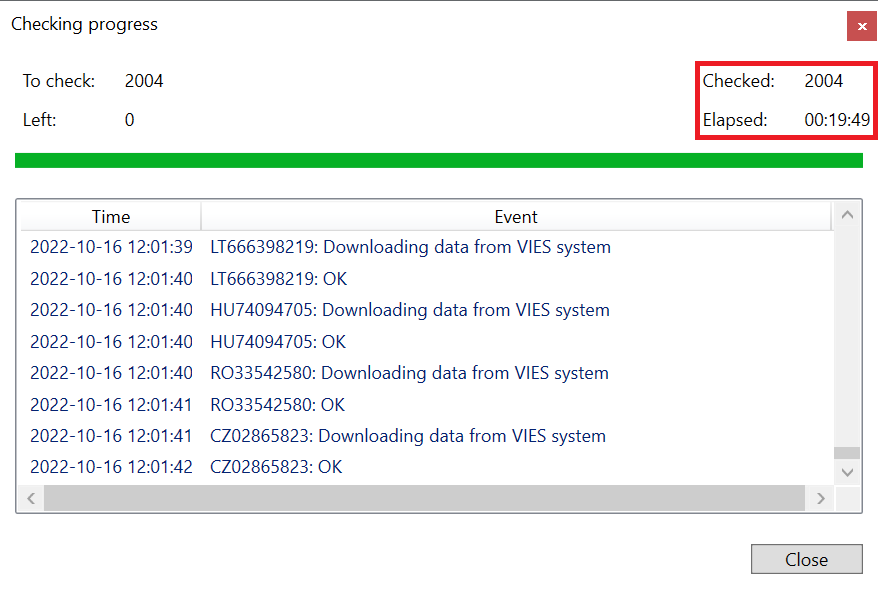 Come puoi vedere nello screenshot qui sopra, l'applicazione è molto veloce, perché ha verificato oltre 2.000 record in VIES in meno di 20 minuti. Il che offre una performance di 1,6 query al secondo. Tuttavia, devi sapere che le prestazioni dell'applicazione dipendono principalmente dalla disponibilità e dalla stabilità del sistema VIES stesso.
Come puoi vedere nello screenshot qui sopra, l'applicazione è molto veloce, perché ha verificato oltre 2.000 record in VIES in meno di 20 minuti. Il che offre una performance di 1,6 query al secondo. Tuttavia, devi sapere che le prestazioni dell'applicazione dipendono principalmente dalla disponibilità e dalla stabilità del sistema VIES stesso.
Avviso IMPORTANTE: Una caratteristica molto importante è la possibilità di reinviare le richieste automaticamente se il The maximum number of concurrent requests has been reached (MS_MAX_CONCURRENT_REQ) si verifica un errore. Si tratta di un errore molto comune quando si verificano appaltatori provenienti da Germania, Francia, Repubblica Ceca, Danimarca e talvolta Belgio. Puoi leggere ulteriori informazioni su questo argomento nel nostro articolo del blog: [RISOLTO] ERRORE VIES: "È stato raggiunto il numero massimo di richieste simultanee". Per aggirare questo problema, l'applicazione implementa un meccanismo per l'invio asincrono e in batch delle richieste che non sono state gestite correttamente da VIES la prima volta a causa dell'errore descritto sopra. Dopo aver completato la prima iterazione di controlli, l'applicazione raccoglie tutti i numeri di partita IVA UE per i quali è stato restituito l'errore di cui sopra, genera batch per essi e li invia al VIES per la verifica batch dello stato dell'attività IVA.
Al termine del controllo, selezionando una riga specifica si abilita l'anteprima nel pannello di destra del programma (Details scheda):
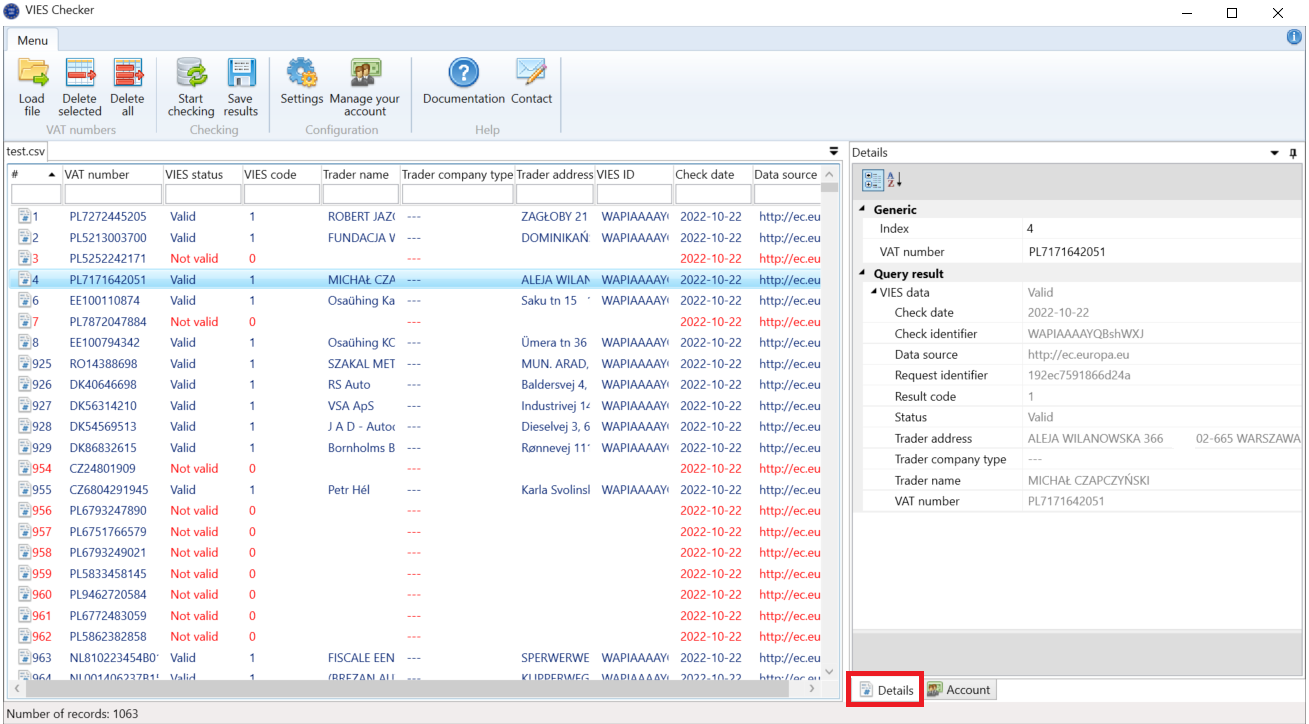
I risultati ottenuti possono essere filtrati inserendo il testo di ricerca nel campo sotto il nome di una determinata colonna o salvati in un file di testo XLS (Microsoft Excel) o CSV premendo il tasto Save results pulsante.
Puoi anche andare al Account scheda in qualsiasi momento, dove troverai:
- Informazioni sul Piano attivo.
- Elenco delle funzionalità disponibili nell'attuale Piano.
- Statistiche relative alle query eseguite dall'inizio del mese.